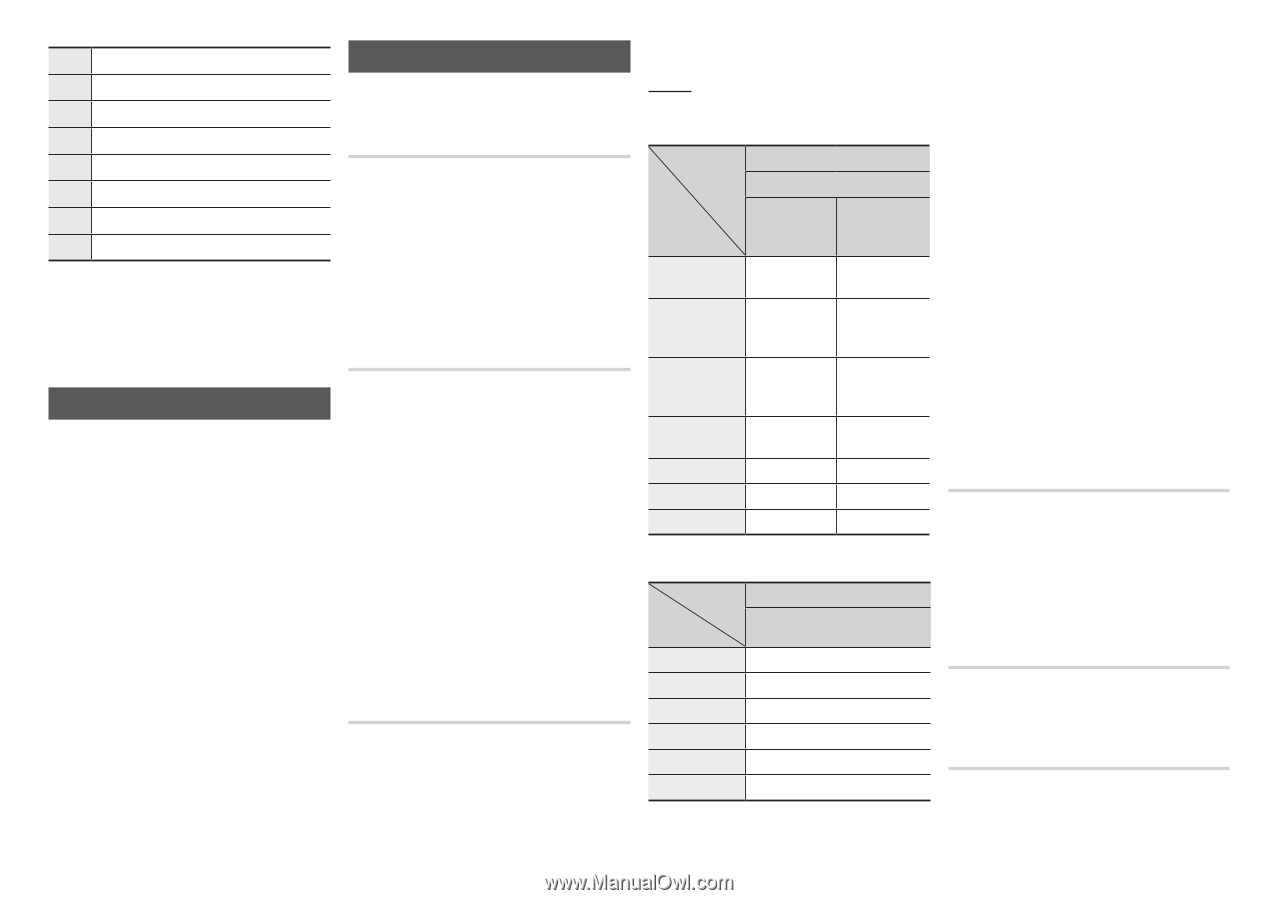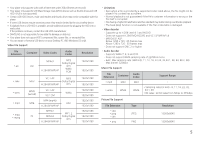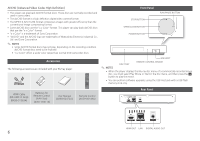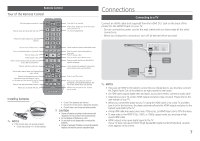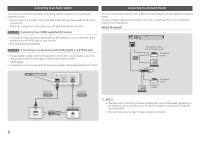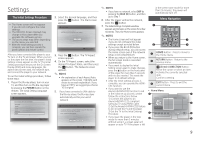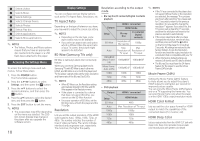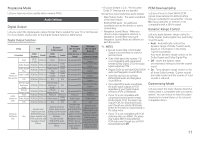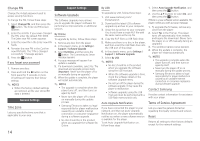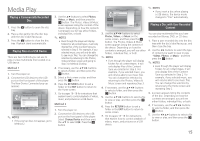Samsung BD-HM51 User Manual Ver.1.0 (English) - Page 10
TV AsPect Ratio, Bd Wise Samsung TVs only, Resolution, Movie Frame 24Fs, HdMI Color Format, HdMI - blu ray disc player
 |
View all Samsung BD-HM51 manuals
Add to My Manuals
Save this manual to your list of manuals |
Page 10 highlights
1 Selects Videos. 2 Selects Music. 3 Selects Settings. 4 Selects Change Device. 5 Selects Photos. 6 Selects Play disc. 7 Selects applications. 8 Selects More applications. ✎✎ NOTES ■■ The Videos, Photos, and Music options require that you have an appropriate disc inserted into the player or a USB flash device attached to the player. Accessing the Settings Menu To access the Settings menu and submenus, follow these steps: 1. Press the POWER button. The Home Menu appears. 2. Press the buttons to select Settings, and then press the v button. 3. Press the ▲▼ buttons to select the desired submenu, and then press the v button. 4. Press the ▲▼ buttons to select the desired item, and then press the v button. 5. Press the EXIT button to exit the menu. ✎✎ NOTES ■■ The access steps may differ depending on the menu you selected. The OSD (On Screen Display) may change in this player after you upgrade the software version. 10 Display Settings You can configure various display options such as the TV Aspect Ratio, Resolution, etc. TV Aspect Ratio Depending on the type of television you have, you may want to adjust the screen size setting. ✎✎ NOTES ■■ Depending on the disc type, some aspect ratios may not be available. ■■ If you select an aspect ratio and option which is different than the aspect ratio of your TV screen, the picture might appear to be distorted. BD Wise (Samsung TVs only) BD Wise is Samsung's latest inter-connectivity feature. When you connect a Samsung player and a Samsung TV with BD Wise to each other via HDMI, and BD Wise is on in both the player and TV, the player outputs video at the video resolution and frame rate of the Blu-ray Disc/DVDs. ✎✎ NOTES ■■ When BD Wise is on, the Resolution setting automatically defaults to BD Wise and BD Wise appears in the Resolution menu. ■■ If the player is connected to a device that does not support BD Wise, you cannot use the BD Wise function. ■■ For proper operation of BD Wise, set the BD Wise menu of both the player and the TV to On. Resolution Lets you set the output resolution of the HDMI video signal to Auto, 1080p, 1080i, 720p, or 480p. The number indicates the number of lines of video per frame. The i and p indicate interlaced and progressive scan, respectively. The more lines, the higher the quality. Resolution according to the output mode ●● Blu-ray Disc/E-contents/Digital Contents playback Output HDMI / connected HDMI Mode Setup Blu-ray Disc E-contents/ Digital contents BD Wise Resolution of Blu-ray Disc 1080p Auto Max. Max. Resolution of Resolution of TV input TV input 1080p@60F (Movie Frame : 1080p@60F 1080p@60F Off) Movie Frame : Auto (24Fs) 1080p@24F 1080p@24F 1080i 1080i 1080i 720p 720p 720p 480p 480p 480p ●● DVD playback Output HDMI / connected Setup BD Wise Auto 1080p 1080i 720p 480p HDMI Mode 480i Max. Resolution of TV input 1080p 1080i 720p 480p ✎✎ NOTES ■■ If the TV you connected to the player does not support Movie Frame or the resolution you selected, the message "If no pictures are shown after selecting 'Yes', please wait for 15 seconds to return to the previous resolution. Do you want to change the resolution?" appears. If you select Yes, the TV's screen will go blank for 15 seconds, and then the resolution will revert to the previous resolution automatically. ■■ If the screen stays blank after you have changed the resolution, remove all discs, and then press and hold the ■ button on the front of the player for more than 5 seconds. All settings are restored to the factory default. Access the Resolution function and reset the output resolution to a resolution that is compatible with your TV. ■■ When the factory default settings are restored, all stored user BD data is deleted. ■■ The Blu-ray Disc must have the 24 frame feature for the player to use the Movie Frame (24Fs) mode. Movie Frame (24Fs) Setting the Movie Frame (24Fs) feature to Auto allows you to adjust the player's HDMI output to 24 frames per second for improved picture quality. You can enjoy the Movie Frame (24Fs) feature only on a TV supporting this frame rate. You can select Movie Frame only when the player is in the HDMI 1080p output resolution mode. HDMI Color Format Lets you set the color space format for HDMI output to match the capabilities of the connected device (TV, monitor, etc). HDMI Deep Color Lets you output video from the HDMI OUT jack with Deep Color. Deep Color provides more accurate color reproduction with greater color depth.