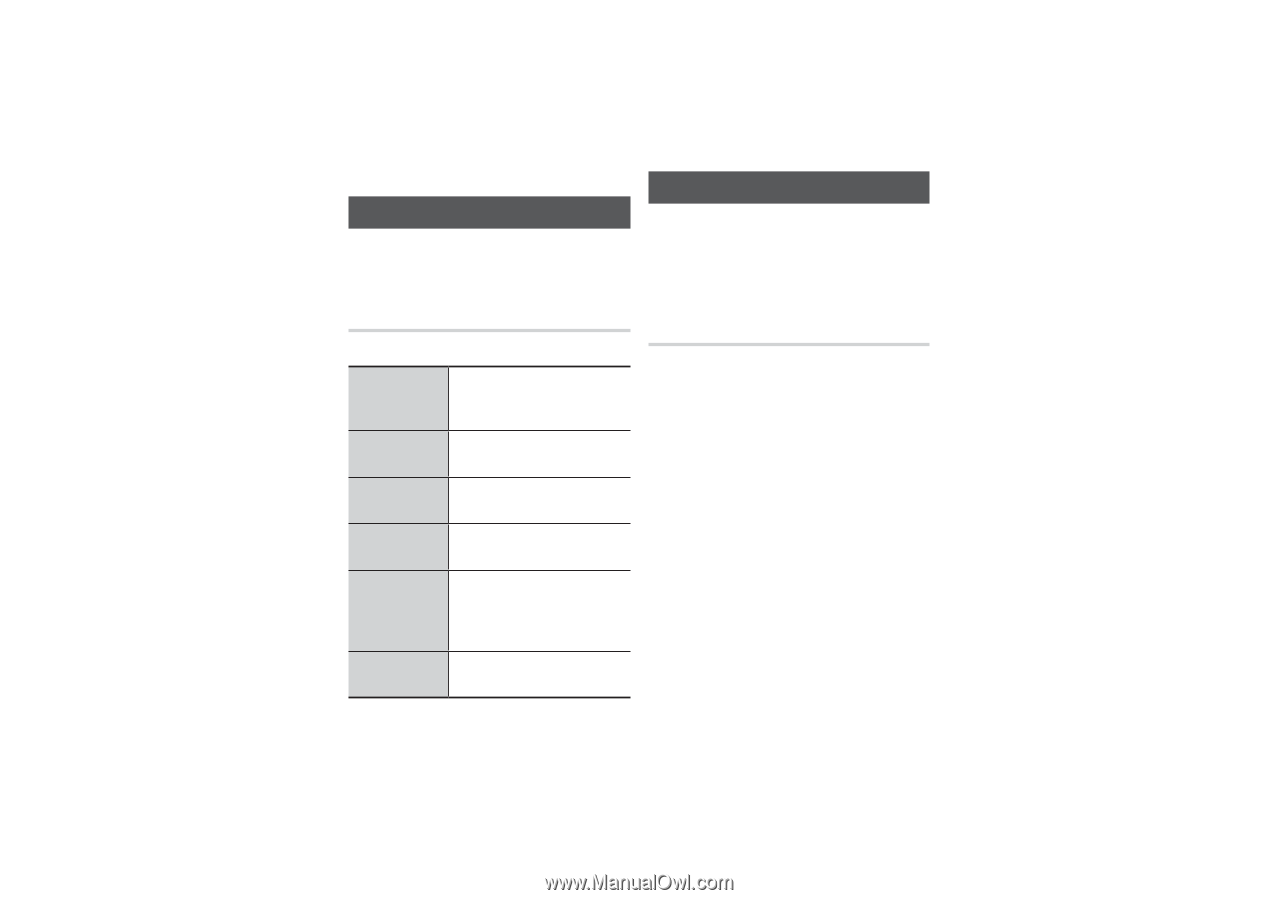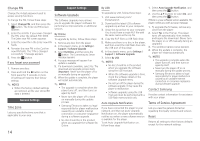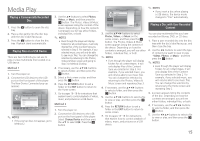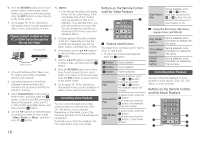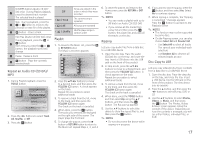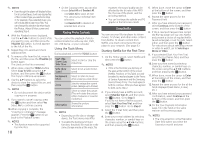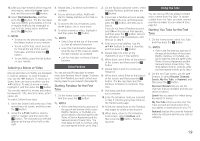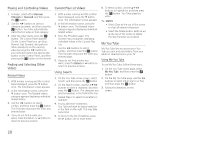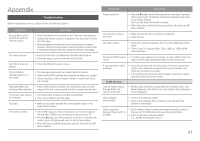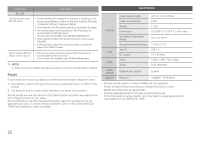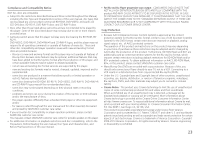Samsung BD-HM51 User Manual Ver.1.0 (English) - Page 18
Using the Tools Menu, Starting NetfliX for the First Time
 |
View all Samsung BD-HM51 manuals
Add to My Manuals
Save this manual to your list of manuals |
Page 18 highlights
✎✎ NOTES ■■ Even though the player will display folders for all content types, it will only display files of the Content Type you selected in Step 3. For example, if you selected music, you will only be able to see music files. You can change this selection by returning to the Photos, Videos & Music screen and repeating Step 3. 4. With the Playback screen displayed, Use the buttons to select a file you want to copy, and then press the YELLOW (C) button. A check appears to the left of the file. 5. Repeat Step 4 to select and check additional files. 6. To remove a file from the list, move to the file, and then press the YELLOW (C) button again. The check on the file is removed. 7. When done, press the TOOLS button. Select Copy to USB using the ▲▼ buttons, and then press the v button. The Copy to USB pop-up appears. 8. Use the ▲▼ buttons to select the device to store the copied files on, and then press the v button. ✎✎ NOTES ■■ Do not disconnect the device while copying is in progress. 9. If you want to cancel copying, press the v button and then select Yes. Select No to continue copying. 10. When copying is complete, the "Copying is completed." message appears. Press the v button to go back to the Playback screen. ✎✎ NOTES ■■ This function may not be supported by some discs. 18 ■■ On the Copying screen, you can also choose Select All and Deselect All. -- Use Select All to select all item. This cancels your individual item selections. -- Use Deselect All to deselect all selected item at once. Playing Photo Contents You can control the playback of photo content located on a Blu-ray disc, DVD, CD, USB device, or your computer. Using the Tools Menu During playback, press the TOOLS button. Start Slide Show/ Stop Slide Show Slide Show Speed Background Music Zoom Rotate Information Select to start or stop the slide show. Select to set a slide show's speed. Select to listen to music while viewing a slide show. Select to enlarge the current picture. (Enlarge up to 4 times) Select to rotate the picture. (This will rotate the picture either clockwise or counter clockwise.) Shows the picture information. ✎✎ NOTES ■■ Depending on the disc or storage device, the Tools menu may differ. ■■ To enable the background music function, the photo file must be in the same storage media as the music file. However, the sound quality can be affected by the bit rate of the MP3 file, the size of the photo, and the encoding method. ■■ You can't enlarge the subtitle and PG graphic in the full screen mode. Using Netflix You can use your Blu-ray player to stream movies, TV shows, and other video content from Netflix. To stream content from Netflix, you must connect your Blu-ray player to your network. (See page 8.) Starting Netflix for the First Time 1. On the Home screen, select Netflix and then press the v button. ✎✎ NOTES ■■ If this is the first time you start any of the apps at the bottom of the screen (Netflix, Pandora, or YouTube), you will be asked to read and agree to the Terms of Service Agreement and the Samsung Service Privacy Policy. You must agree to both to continue. After you have agreed to both, go to Step 2. 2. If you already have a Netflix account, select Member Sign In, and then press the v button. Go to Step 3. If you do not have a Netflix account, select Start Your Free Trial, and then press the v button. Go to Step 9. 3. Select the E-mail field, and then press the v button. 4. Enter your e-mail address by selecting character, number, or symbol keys on the screen using the buttons, and then pressing the v button. 5. When done, move the cursor to Enter at the bottom of the screen, and then press the v button. 6. Repeat the same process for the Password field. 7. After you have entered your password, select Continue at the bottom of the screen, and then press the v button. 8. If the E-mail and Password are correct, the Blu-ray player will log onto Netflix and present a choice of regular Netflix (a red rectangle) or Just for Kids. Select either, and then press the v button. For instructions about selecting a movie or video to watch, go to Selecting a Movie or Video. 9. If you selected Start Your Free Trial, select the First Name field, and then press the v button. 10. Enter your first name by selecting character, number, or symbol keys on the screen using the buttons, and then pressing the v button. 11. When done, move the cursor to Enter at the bottom of the screen, and then press the v button. 12. Repeat the same process for the all the fields displayed (Last Name, E-mail, etc.). 13. After you have entered your password confirmation, select Continue at the bottom of the screen, and then press the v button. 14. On the Your Payment Information page, fill in the fields in the same manner as the previous page. ✎✎ NOTES ■■ The only exception is the Expiration Date field where you select the Expiration month and year.