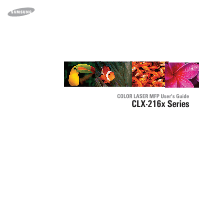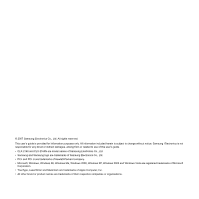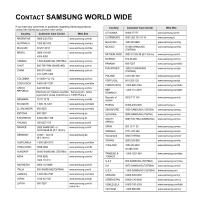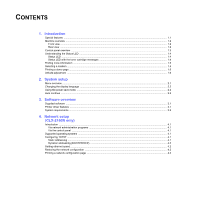Samsung CLX-2160 User Manual
Samsung CLX-2160 Manual
 |
View all Samsung CLX-2160 manuals
Add to My Manuals
Save this manual to your list of manuals |
Samsung CLX-2160 manual content summary:
- Samsung CLX-2160 | User Manual - Page 1
- Samsung CLX-2160 | User Manual - Page 2
's guide. • CLX-2160 and CLX-2160N are model names of Samsung Electronics Co., Ltd. • Samsung and Samsung logo are trademarks of Samsung Electronics Co., Ltd. • PCL and PCL 6 are trademarks of Hewlett-Packard company. • Microsoft, Windows, Windows 98, Windows Me, Windows 2000, Windows XP, Windows - Samsung CLX-2160 | User Manual - Page 3
Web Site www.samsung.com/lt www.samsung.lu www.samsung.com/my www.samsung.com/mx www.samsung.com/nl www.samsung.com/no www.samsung.com/latin www.samsung.com/ph www.samsung.com/pl www.samsung.com/pt www.samsung.com/latin www.samsung.com/latin www.samsung.com/uk www.samsung.ru www.samsung.com/sg www - Samsung CLX-2160 | User Manual - Page 4
Auto continue ...2.2 3. Software overview Supplied software ...3.1 Printer driver features ...3.1 System requirements ...3.2 4. Network setup (CLX-2160N only) Introduction ...4.1 Via network administration programs ...4.1 Via the control panel ...4.1 Supported operating systems ...4.1 Configuring - Samsung CLX-2160 | User Manual - Page 5
supported in each mode ...5.3 Guidelines for selecting and storing print media 5.3 Guidelines for special print media ...5.3 Loading paper ...5.5 In the tray ...5.5 In the manual feeder ...5.7 Setting the paper background images ...6.5 7. Basic printing Printing a document ...7.1 Canceling a print - Samsung CLX-2160 | User Manual - Page 6
toner cartridge ...10.5 Replacing the imaging unit ...10.6 Replacing the waste toner container ...10.8 Maintenance parts ...10.9 Checking replaceables ...10.9 Managing your machine from the website ...10.9 Checking the machine's serial number ...10.9 11. Troubleshooting Tips for avoiding paper jams - Samsung CLX-2160 | User Manual - Page 7
may have misunderstood the operating instruction. If you cannot resolve the conflict, contact your sales or service representative for assistance. 5 Unplug or prescribed service condition. Warning Never operate or service the printer with the protective cover removed from Laser/Scanner assembly. The - Samsung CLX-2160 | User Manual - Page 8
please contact your nearest Samsung dealer. Power Saver This printer contains advanced energy conservation other household wastes at the end of its working life. To prevent possible harm to the environment or and used in accordance with the instructions, may cause harmful interference to radio - Samsung CLX-2160 | User Manual - Page 9
fuse, you must re-fit the correct 13 amp fuse. You then need to replace the fuse cover. If you have lost the fuse cover, do not use the connect the blue wire to the pin which is marked with the letter "N" or colored black. You must connect the brown wire to the pin which is marked with the letter - Samsung CLX-2160 | User Manual - Page 10
iv - Samsung CLX-2160 | User Manual - Page 11
see the Software Section. • In Black and White mode, your machine prints A4-sized paper at up to 16 ppma and letter-sized paper at up to 17 ppm. In Color mode, your machine prints A4-sized or letter sized paper at up to 4 ppm. Handle paper flexibly • The manual feeder supports letterhead, envelopes - Samsung CLX-2160 | User Manual - Page 12
lid 2 scanner glass 3 USB memory port 4 front cover 5 handle 6 control panel 7 output support 8 tray 9 manual feeder 10 manual feeder paper width guides 11 waste toner container 12 toner cartridges 13 imaging unit 14 scan unit Note The surface of the output tray may become hot if you print - Samsung CLX-2160 | User Manual - Page 13
of the ID Card like a driver's license to a single side of paper. See page 6.3. Toner colors: The toner colors shown below the LCD display co2 works with display messages. See Status LED with the toner cartridge messages on page 1.4. USB Print: Allows you to directly print files stored on a USB - Samsung CLX-2160 | User Manual - Page 14
When data is received, or Black Start or Color Start button print quality by redistributing the toner. See page 10.4. • The toner cartridge is totally exhausted. Remove the old toner cartridge and install a new one. See page 10.5. • A problem has occurred such as a paper jam, opened cover or no paper - Samsung CLX-2160 | User Manual - Page 15
driver properties and instructions for setting up the properties for printing. To access a printer driver help screen, click Help from the printer properties dialog box. Website If you have Internet access, you can get help, support, printer drivers, manuals, and order information from the Samsung - Samsung CLX-2160 | User Manual - Page 16
best quality of print. Before you set the altitude value, find the altitude where you are using the machine. Value 1 High 3 2 High 2 3 High 1 4 Normal 0 1 Ensure that you have installed the printer driver with the provided Printer Software CD. 2 Double-click the Smart Panel icon on the Windows task - Samsung CLX-2160 | User Manual - Page 17
available on your machine and step-by-step instructions for setting up the machine's systems. This chapter Paper Setup (See page 5.8) Paper Size Paper Type Paper Source Report (See page 10.1) Maintenance (See page 10.9) Supplies Life Color Serial Number Clear Setting (See page 10.1) a. CLX - Samsung CLX-2160 | User Manual - Page 18
binding option you want appears. • On: Automatically prints after set time passes, when the paper size mismatches the tray paper size. • Off: Waits until you press Black Start or Color Start on the control panel, when the paper size mismatches the tray paper size. 6 Press OK to save your selection - Samsung CLX-2160 | User Manual - Page 19
and alerts you when an error occurs during printing. CD Printer software CD (continued) Network utilities CD (CLX-2160N only) Macintosh Windows Contents • Printer driver: Use this driver to run your machine from a Macintosh. • Scanner driver: TWAIN driver is available for scanning documents - Samsung CLX-2160 | User Manual - Page 20
driver supports the optical resolution at maximum. Macintosh Item Operating system CPU RAM Free disk space Connection Requirements Macintosh 10.3 ~ 10.4 Intel processor PowerPC G4/G5 512 MB for an Intel-based Mac, 128 MB for a Power-PC based Mac 1 GB USB interface, Network interface (CLX-2160 - Samsung CLX-2160 | User Manual - Page 21
troubleshoot network printers from any site with corporate intranet access. • SyncThru™ Web Service: A web server embedded to your network print environments supported by the machine: Item Network interface Requirements • Ethernet 10/100 Base-TX Network operating system • Windows 98/Me/2000/XP/ - Samsung CLX-2160 | User Manual - Page 22
appears to restore the network configuration. 5 Power the machine off and back on. Printing a network configuration page The Network Configuration page shows how the network interface card on Press OK when Yes appears. The Network Configuration page prints out. 4.2 - Samsung CLX-2160 | User Manual - Page 23
Leaving the scanner lid open while copying may affect copy quality and toner consumption. • Dust on the scanner glass may cause black spots on the Print media that does not meet the guidelines outlined in this user's guide may cause the following problems: • Poor print quality • Increased paper jams - Samsung CLX-2160 | User Manual - Page 24
: Transparency for a Color Laser Printers produced by HP, Xerox and 3M. It is not recommended to use paperbacked transparencies such as Xerox 3R91334, which can cause a jam or be scratched. Capacitya • 1 sheet for the manual feeder • 150 sheets of 75 g/m2 (20 lb bond) paper for the tray 1 sheet - Samsung CLX-2160 | User Manual - Page 25
paper can cause paper jams and poor print quality. • For the best print quality, use only high quality copier grade paper specifically recommended for use in laser printers. • Avoid using the following media types: - Paper use envelopes with clasps, snaps, windows, coated lining, self-adhesive seals - Samsung CLX-2160 | User Manual - Page 26
be sealed in a moisture-proof wrapping to prevent changes during storage. • Before you load preprinted paper, such as forms and letterhead, verify that the ink on the paper is dry. During the fusing process, wet ink can come off preprinted paper, reducing print quality. 5.4 - Samsung CLX-2160 | User Manual - Page 27
the tray out of the machine. 2 Open the paper cover. 6 Load paper with the print side up. Make sure not to overfill the tray and that all four corners are flat in the tray and under the brackets, as shown below. Overfilling the tray may cause a paper jam. 3 Adjust the size of tray until it - Samsung CLX-2160 | User Manual - Page 28
into the machine. If you experience problems with paper feed, turn the paper around. Note that print quality is not guaranteed. 3 Load paper into the tray. 4 Slide the paper length guide until it lightly touches the end of the paper stack. Squeeze the paper width guide and slide it to the edge of - Samsung CLX-2160 | User Manual - Page 29
in page 5.1 to avoid paper jams and print quality problems. • Flatten any curl on postcards, envelopes, and labels before loading them into the manual feeder. To load paper in the manual feeder: Caution When you do the printing job from the manual feeder, clear the paper in the tray away. 1 Load - Samsung CLX-2160 | User Manual - Page 30
force too much, or the paper will be bent, which will result in a paper jam or skew. 3 After loading paper, set the paper type and size for the manual feeder. See page 5.8 for copying the Software Section for PC-printing. Note The settings made from the printer driver override the settings on the - Samsung CLX-2160 | User Manual - Page 31
gives you step-by-step instructions for copying documents. This chapter includes: • Selecting the paper tray • Copying • Changing the settings for each copy • Changing the default copy settings • Using special copy features Selecting the paper tray After loading the print media for copy output, you - Samsung CLX-2160 | User Manual - Page 32
printed documents. •Dark: works well with light print or faint pencil markings. 5 Press OK to save the selection. Original type The original type setting is used to improve the copy quality Scroll buttons to select the image mode you want. •Text settings until you press Black Start or Color Start - Samsung CLX-2160 | User Manual - Page 33
print 2 or 4 original images reduced to fit onto one sheet of paper. 1 2 2-up copying 1 2 1 Place the document to be copied on the scanner glass, and close the scanner of mode as following: •Yes-Color: Color copy •Yes-Mono: Black and White copy 6 Press OK to begin copying. 7 Your machine - Samsung CLX-2160 | User Manual - Page 34
: Clone copying Your machine can print multiple image copies from the original document on a single page. The number of images is automatically determined by the original image and paper size. This copy feature is available only when you place originals on the scanner glass. 1 Place the document to - Samsung CLX-2160 | User Manual - Page 35
to print an image without its background. This copy feature removes the background color and can be helpful when copying an original containing color in the background, such as a newspaper or a catalog. This copy feature is only for mono copying. 1 Place the document to be copied on the scanner - Samsung CLX-2160 | User Manual - Page 36
and then Printers. For Windows XP/2003, select Printers and Faxes. For Windows Vista, select Control Panel > Hardware and Sound > Printers. 3 Double-click the Samsung CLX-216x Series icon. 4 From the Document menu, select Cancel Printing (Windows 98/ Me) or Cancel (Windows 2000/XP/2003/Vista - Samsung CLX-2160 | User Manual - Page 37
• Via the SmarThru™ program supplied with your machine. Scanning an image launches SmarThru™ and enables you to control the scanning process. See the Software Section. • Via the Windows Images Acquisition (WIA) driver. See the Software Section. • To a portable USB memory device, if inserted into the - Samsung CLX-2160 | User Manual - Page 38
Software Section. To scan images from your machine to your computer through the network, you need to register the machine as an authorized network scanner in the Network Scan program. 1 In Windows, select Start Programs Samsung Network Printer and press Color Start or Black Start. Scanning is started - Samsung CLX-2160 | User Manual - Page 39
settings for each scan job Your machine provides you with the following setting options. • Scan Size: Sets the image size. • Original Type: Sets the original document's type. • Resolution: Sets the image resolution. • Scan Color: Sets the color mode. • Scan Format: Sets the file format in which the - Samsung CLX-2160 | User Manual - Page 40
Printing directly from a digital camera About USB memory USB memory devices are available with a variety of memory capacities to give you more room for storing documents, presentations, downloaded memory devices. Your machine supports USB memory devices with FAT16 Guide. 9.1 - Samsung CLX-2160 | User Manual - Page 41
. 2 Place a single original face down on the scanner glass. For details about loading an original, see page of the display. 5 Press OK, Color Start or Black Start when USB appears. Regardless of the button you press . Customizing scan to USB You can specify image size, file format, or color mode for - Samsung CLX-2160 | User Manual - Page 42
print • Black Start: Black and White print After printing the file, the display asks if you want to print another job. 6 Press OK when Yes appears to print confirm that you no longer need the data before deleting it. Deleting an image file 1 Insert the USB memory device into the USB memory port on - Samsung CLX-2160 | User Manual - Page 43
. 3 Send an order to print images from the PictBridge-compatible device. Note • Detailed information on how to print an image from a camera with PictBridge feature, refer to the manual provided with your camera. • Index print not support. • Not support date or file name print. 9.4 - Samsung CLX-2160 | User Manual - Page 44
toner cartridge. This chapter includes: • Printing reports • Clearing memory • Cleaning your machine • Maintaining the toner cartridge • Redistributing toner • Replacing the toner cartridge • Replacing the imaging unit • Replacing the waste toner only with CLX-2160N. Options memory and resets all of - Samsung CLX-2160 | User Manual - Page 45
buildup can cause print quality problems, such as toner specks or smearing. Cleaning the inside of the machine clears or reduces these problems. 1 Turn the machine off and unplug the power cord. Wait for the machine to cool down. 2 Open the front cover and pull the imaging unit out of the machine - Samsung CLX-2160 | User Manual - Page 46
the imaging unit. The imaging unit is not properly installed. Cleaning the scan unit Keeping the scan unit clean unit at the start of each day and during the day, as needed. 1 Slightly dampen a soft lint-free cloth or paper towel with water. 2 Open the scanner lid. 3 Wipe the surface of the scanner - Samsung CLX-2160 | User Manual - Page 47
: • White streaks or light printing occurs. • The toner related message telling that the toner is low. • SmartPanel program window appears on the computer telling you which color cartridge is low on toner. • The Status LED blinks red. If this happens, you can temporarily reestablish print quality by - Samsung CLX-2160 | User Manual - Page 48
toner cartridge should be replaced. • The machine stops printing. At this stage, the toner cartridge needs to be replaced. For order information for toner cartridges, If the installation is completed properly, a guide report is printed out automatically. Wait for about 1.5 minutes for the machine to - Samsung CLX-2160 | User Manual - Page 49
panel, indicating the imaging unit needs to be replaced. Otherwise your printer stops printing. To replace the imaging unit: 1 Turn the machine off, then wait a few minutes for the machine to cool. 2 Open the front cover. 3 Remove all of the toner cartridges and waste toner container from the - Samsung CLX-2160 | User Manual - Page 50
caps which are on the toner cartridge entrances of the imaging unit. When you remove the dummy cap from the cartridge, lift the handle up and machine will automatically reset the counter for the imaging unit. • If the installation is completed properly, a guide report is printed out automatically. - Samsung CLX-2160 | User Manual - Page 51
image printing or 5,000 images for black printing. When the life span of the waste toner container has expired, Replace/Install Waste Toner Tank appears on the display of the control panel, indicating the waste toner container needs to be replaced. Otherwise your printer stops printing. To replace - Samsung CLX-2160 | User Manual - Page 52
print quality and paper feed problems resulting from worn parts and to maintain your machine in top working condition the following items will need to be replaced at the specified number of pages or when the life span of each item has expired. Items Transfer belt Transfer roller Fuser unit Tray - Samsung CLX-2160 | User Manual - Page 53
the table below to locate and clear the paper jam. Message Paper Jam 0 Open/Close Door Paper Jam 1 Open/Close Door Scan Unit Open or Paper Jam2 Manual Feeder Paper Jam 0 Location of jam In the paper feed area In the fuser area or around the rear cover In the paper exit area Go to page 11.1 page - Samsung CLX-2160 | User Manual - Page 54
you pull, stop and go to the next step. 3 Lift the scan unit. 4 Insert the tray into the machine until it snaps into place. 5 Open and close the front cover. Printing automatically resumes. 4 Holding the inner cover open, carefully take the jammed paper out of the machine. 11.2 - Samsung CLX-2160 | User Manual - Page 55
Fuser Fan Locked Meaning The color toner cartridge has run out. The machine stops printing. The arrow indicates which color toner cartridge. The corresponding color toner cartridge is almost empty. The arrow indicates which color toner cartridge. The machine received several papers with many images - Samsung CLX-2160 | User Manual - Page 56
. Paper has jammed in the feeding area of the manual feeder. The space for USB memory device is not enough, which is for scanning and saving. There is a problem with the network. Suggested solutions Install the color toner cartridge. Install Imaging Unit into your machine. Install the a Samsung - Samsung CLX-2160 | User Manual - Page 57
of the machine. Replace/Install Waste Toner Tank Scanner locked Transfer Belt Error Tray Paper Empty Meaning The life of the part expires totally. The life of the part expires soon. The life span of the waste toner tank has expired and the printer will stop printing until a new waste toner tank is - Samsung CLX-2160 | User Manual - Page 58
the default printer. Select Samsung CLX-216x Series as your default printer in your Windows. Check the machine for the following: • The front cover is not closed. Close the cover. • Paper is jammed. Clear the paper jam. See 11.1. • No paper is loaded. Load paper. See 5.5. • The toner cartridge is - Samsung CLX-2160 | User Manual - Page 59
a vertical white streak or faded area appears on the page: • The toner supply is low. You may be able to temporarily extend the toner cartridge life. See page 10.4. If this does not improve the print quality, install a new toner cartridge. • The paper may not meet paper specifications; for example - Samsung CLX-2160 | User Manual - Page 60
machine, so the transfer roller may be dirty. Clean the inside of your machine. See page 10.2. Contact a service representative. • The paper path may need cleaning. Contact a service representative. If black vertical streaks appear on the page: • The drum inside the toner cartridge has probably been - Samsung CLX-2160 | User Manual - Page 61
try again. Go to printer properties, click Paper tab, and set type to Thin. Refer to the Software Section for details. Your printer is probably being used at an altitude of 2,500 m (8,200 ft) or above. The high altitude may affect the print quality such as loose toner or light imaging. You can set - Samsung CLX-2160 | User Manual - Page 62
copies print out. Image rubs off the copy easily. Ensure that the original is face down on the scanner glass. • Replace the paper in the tray with paper from a new package. • In high humidity areas, do not leave paper in the machine for extended periods of time. Frequent copy paper jams occur - Samsung CLX-2160 | User Manual - Page 63
. "Fail To Print", "A printer timeout error occurred." messages appear. Suggested solutions Exit all software applications. Remove all software from the StartUp Group, then restart Windows. Reinstall the printer driver. Close all other applications, reboot Windows and try printing again. These - Samsung CLX-2160 | User Manual - Page 64
Common Linux problems Problem The machine does not print. Possible cause and solutions • Check if the printer driver is installed in your system. Open Unified Driver configurator and switch to the Printers tab in Printers configuration window to look at the list of available printers. Make sure - Samsung CLX-2160 | User Manual - Page 65
Driver configurator, switch to Scanners configuration, then press Drivers. Make sure that driver with a name corresponding to your machine's name is listed in the window. Check if the port is not busy. Since functional components of MFP (printer and scanner properly. Problem The machine home - Samsung CLX-2160 | User Manual - Page 66
are changed and then try to restart the job from the beginning. Since Unified Linux Driver locks port while printing, the abrupt termination of the driver keeps the port locked and therefore unavailable for subsequent print jobs. If this situation occurred, please, try to release the port. The CUPS - Samsung CLX-2160 | User Manual - Page 67
Yellow toner cartridge Imaging unit Waste toner container Yielda Approx. 2,000 pages Approx. 1,000 pages Approx. 1,000 pages Approx. 1,000 pages Approx. 20,000 black pages or 50,000 images Approx. 5,000 imagesb (1,250 color pages) Part number CLP-K300A CLP-C300A CLP-M300A CLP-Y300A CLP-R300A CLP - Samsung CLX-2160 | User Manual - Page 68
media size. c. Image counts based on one color on each page. If you print documents in full color(Cyan, Magenta, Yellow, Black), the life of this item will be reduced by 25%. Printer specifications Item Description Printing method Laser Beam Printing Printing speeda Black & White Color Up - Samsung CLX-2160 | User Manual - Page 69
Scanner and copier specifications Item Description Compatibility TWAIN standard / WIA standard Scanning inches) Max. 208 mm (8.2 inches) 24 bits Mono bit depth Copy speeda 1 bit for Black & White mode 8 bits for Gray mode Black & white Up to 16 cpm in A4 (17 cpm in Letter) Color Up to 4 cpm - Samsung CLX-2160 | User Manual - Page 70
11.11 Network Scan 11.11 paper feeding 11.5 printing 11.6 printing quality 11.7 scanning 11.10 Windows 11.11 R replacement parts 10.9 replacing imaging unit 10.6 toner cartridge 10.5 waste toner container 10.8 reports, print 10.1 S scan power save mode 2.2 Scan to 1.3 scanner glass cleaning 10.3 - Samsung CLX-2160 | User Manual - Page 71
print media, guidelines 5.3 specifications general 13.1 printer 13.1 scanner and copier 13.2 Status 1.3 Status LED 1.4 Stop/Clear 1.3 supplies checking life 10.9 order information 12.1 system requirements Macintosh 3.2 T toner cartridge maintaining 10.4 redistributing 10.4 replacing 10.5 toner - Samsung CLX-2160 | User Manual - Page 72
Samsung Printer Software section - Samsung CLX-2160 | User Manual - Page 73
1: INSTALLING PRINTER SOFTWARE IN WINDOWS Installing Printer Software ...4 Installing Software for Local Printing 4 Installing Software for Network Printing 7 Reinstalling Printer Software 10 Removing Printer Software ...11 Chapter 2: BASIC PRINTING Printing a Document ...12 Printing to a file - Samsung CLX-2160 | User Manual - Page 74
...24 Opening the Troubleshooting Guide 25 Using Printer Settings Utility 25 Samsung SmarThru 26 Uninstalling Samsung SmarThru 26 Using Samsung SmarThru 27 Using Onscreen Help File 28 Scanning Process with TWAIN-enabled Software 28 Scanning Using the WIA Driver 28 Windows XP ...28 Windows - Samsung CLX-2160 | User Manual - Page 75
32 Scanners Configuration 33 Ports Configuration ...33 Configuring Printer Properties 34 Printing a Document ...34 Printing from Applications 34 Printing Files ...35 Scanning a Document ...35 Using the Image Manager 36 Chapter 8: USING YOUR PRINTER WITH A MACINTOSH Installing Software for - Samsung CLX-2160 | User Manual - Page 76
1 Installing Printer Software in Windows This chapter includes: • Installing Printer Software • Reinstalling Printer Software • Removing Printer Software Installing Printer Software You can install the printer software for local printing or network printing. To install the printer software on the - Samsung CLX-2160 | User Manual - Page 77
Next and skip to step 7. 6 If the test page prints out correctly, click Yes. If not, click No to reprint it. NOTE: After setup is complete, if your printer driver doesn't work properly, reinstall the printer driver. See "Reinstalling Printer Software" on page 10. Custom Installation You can choose - Samsung CLX-2160 | User Manual - Page 78
following screen. Then the installation will start and a test page will not be printed at the end of the installation. • The installation window that appears in this User's Guide may differ depending on the printer and interface in use. 6 Select the components to be installed and click Next. NOTE - Samsung CLX-2160 | User Manual - Page 79
Finish. You are now sent to the Samsung web site. Otherwise, just click Finish. Run Setup.exe in Install or run program field, and click Continue in the User Account Control window. Installing Software for Network Printing When you connect your printer to a network, you must first configure the - Samsung CLX-2160 | User Manual - Page 80
turn off the firewall and click Update. 6 After the installation is finished, a window appears asking you to print a test page and to register yourself as a user of Samsung Printers in order to receive information from Samsung. If you so desire, select the corresponding checkbox(es) and click Finish - Samsung CLX-2160 | User Manual - Page 81
and click Update. To install this software on a server, select the Setting up this printer on a server checkbox. 7 After the installation is finished, a window appears asking you to print a test page and to register yourself as a user of Samsung Printers in order to receive information from - Samsung CLX-2160 | User Manual - Page 82
appears in this User's Guide may differ depending on the printer and interface in use. 5 Select the components you want to reinstall and click Next. If you installed the printer software for local printing and you select your printer driver name, the window asking you to print a test page appears - Samsung CLX-2160 | User Manual - Page 83
Removing Printer Software 1 Start Windows. 2 From the Start menu select Programs or All Programs → your printer driver name → Maintenance. 3 Select Remove and click Next. You will see a component list so that you can remove any item individually. 4 Select the components you want - Samsung CLX-2160 | User Manual - Page 84
: • Printing a Document • Printing to a file (PRN) • Printer Settings - Layout Tab - Paper Tab - Graphics Tab - Extras Tab - About Tab - Printer Tab - Using a Favorite Setting - Using Help Printing a Document NOTES: • Your printer driver Properties window that appears in this User's Guide may differ - Samsung CLX-2160 | User Manual - Page 85
are displayed, you can review and change the settings needed for your print job. Your printer properties window may differ, depending on your operating system. This Software User's Guide shows the Properties window for Windows XP. Your printer driver Properties window that appears in this User - Samsung CLX-2160 | User Manual - Page 86
material in the following tray order: Manual Tray or Multi-Purpose Tray, Tray n. Type Set Type to correspond to the paper loaded in the tray from which you want to print. This will let you get the best quality printout. If not, print quality may not be acheived as you want. Thin: Less than 19 lb - Samsung CLX-2160 | User Manual - Page 87
option determines the compression level of images for transferring data from a computer to a printer. If you set this option to Maximum, the printing speed will be up, but the printing quality will be low. • Print All Text To Black: When the Print All Text To Black option is checked, all text in - Samsung CLX-2160 | User Manual - Page 88
. The following procedure is for Windows XP. For other Windows OS, refer to the corresponding Windows User's Guide or online help. 1 Click the Windows Start menu. 2 Select Printers and Faxes. 3 Select your printer driver icon. 4 Right-click on the printer driver icon and select Properties. 5 Click - Samsung CLX-2160 | User Manual - Page 89
that can be activated by clicking the Help button in the printer properties window. These help screens give detailed information about the printer features provided by the printer driver. You can also click from the upper right corner of the window, and then click on any setting. 17 Basic Printing - Samsung CLX-2160 | User Manual - Page 90
options and advanced printing tasks. NOTE: • Your printer driver Properties window that appears in this User's Guide may differ depending on the printer in use. However the composition of the printer properties window is similar. • If you need to know the exact name of your printer, you can check - Samsung CLX-2160 | User Manual - Page 91
feature allows you to print your document on both sides of the paper and arranges the pages so that the paper can be folded in half after printing to produce a booklet. 1 To change the print settings from your software application, access the printer properties. See "Printing a Document" on page 12 - Samsung CLX-2160 | User Manual - Page 92
not have a duplex unit, you should complete the printing job manually. The printer prints every other page of the document first. After printing the first side of your job, the Printing Tip window appears. Follow the onscreen instructions to complete the printing job. Printing a Reduced or Enlarged - Samsung CLX-2160 | User Manual - Page 93
and options. 4 Click Update to save the changes. 5 Click OK until you exit the Print window. Deleting a Watermark 1 To change the print settings from your software application, access printer properties. See "Printing a Document" on page 12. 2 From the Extras tab, click the Edit button in the - Samsung CLX-2160 | User Manual - Page 94
do not need to load preprinted letterhead paper in the printer. You need only tell the printer to print the letterhead overlay on your document. Creating a New Page Overlay To use a page overlay, you must create a new page overlay containing your logo or image. 1 Create or open a document containing - Samsung CLX-2160 | User Manual - Page 95
is for Windows XP. For other Windows OS, refer to the corresponding Windows User's Guide or online help. NOTES: • Check the Operating System(s) that are compatible with your printer. Please refer to the OS Compatibility section of Printer Specifications in your Printer User's Guide. • If you - Samsung CLX-2160 | User Manual - Page 96
not have this feature. 2 Buy Now You can order replacement toner cartridge(s) online. 3 Troubleshooting Guide You can view Help to solve problems. 4 Printer Setting You can configure various printer settings in the Printer Settings Utility window. Any printers do not have this feature. NOTE: If your - Samsung CLX-2160 | User Manual - Page 97
Opening the Troubleshooting Guide Using the troubleshooting guide, you can view solutions for error status problems. Right-click (in Windows or Linux) or click (in Mac OS X) the Smart Panel icon and select Troubleshooting Guide. Using Printer Settings Utility Using the Printer Settings Utility, you - Samsung CLX-2160 | User Manual - Page 98
that you can print using Samsung SmarThru software or the WIA driver. This chapter includes: • Scanning Using Samsung SmarThru • Scanning Process with TWAIN-enabled Software • Scanning Using the WIA Driver NOTES: • Check the Operating System(s) that are compatible with your printer. Please refer to - Samsung CLX-2160 | User Manual - Page 99
a web site. •Copy Allows you to produce professional quality copies. You can make black and white or color copies of an image if your machine supports it, and customize the copy settings. •Print Allows you to print images you have saved. You can print images in black and white or color mode if your - Samsung CLX-2160 | User Manual - Page 100
program's instructions for acquiring an image. Please refer to the user's guide of the application. Scanning Using the WIA Driver Your machine also supports the Windows Image Acquisition (WIA) driver for scanning images. WIA is one of the standard components provided by Microsoft Windows XP/Vista - Samsung CLX-2160 | User Manual - Page 101
. Then Windows Fax and Scan application is opened automatically. NOTE: • To view scanners, user can click on View Scanners and Cameras. • If there is not Scan a document or picture, open the MS paint program and click From Scanner or Camera... on File menu. 4 Click New Scan and then scan driver is - Samsung CLX-2160 | User Manual - Page 102
CD-ROM provides you with Samsung's Unified Linux Driver package for using your machine with a Linux computer. Samsung's Unified Linux Driver package contains printer and scanner drivers, providing the ability to print documents and scan images. The package also delivers powerful applications - Samsung CLX-2160 | User Manual - Page 103
, such as Unified Driver Configurator or Image Manager. Uninstalling the Unified Linux Driver 1 When the Administrator Login window appears, type in root in the Login field and enter the system password. NOTE: You must log in as a super user (root) to install the printer software. If you are - Samsung CLX-2160 | User Manual - Page 104
You can also click the Startup Menu icon and select Samsung Unified Driver and then Samsung Unified Driver Configurator. 2 Press each button on the Modules pane to switch to the corresponding configuration window. Printers Configuration button Scanners Configuration button Ports Configuration button - Samsung CLX-2160 | User Manual - Page 105
printer class. Scanners Configuration In this window, you can monitor the activity of scanner devices, view a list of installed Samsung MFP devices, change device properties, and scan images. Switches to Scanners do this with the assistance of an Unified Driver Configurator. In this case you will be - Samsung CLX-2160 | User Manual - Page 106
for your machine as a printer. 1 Open the Unified Driver Configurator. If necessary, switch to Printers configuration. 2 Select your machine on the available printers list and click Properties. 3 The Printer Properties window opens. Printing a Document Printing from Applications There are a lot - Samsung CLX-2160 | User Manual - Page 107
printing images/files, such as color options, image size, or image position. •Device: allows you to set the print resolution, paper source, and destination. 5 Click Apply to apply the changes and close the Properties window. 6 Click OK in the LPR GUI window to start printing. 7 The Printing window - Samsung CLX-2160 | User Manual - Page 108
Image Quality and Scan Area sections. •Image Quality: allows you to select the color composition and the scan resolution for the image. •Scan Area: allows you to select the page size. The Advanced button enables you to set the page size manually you open the Scanner Properties window, the saved - Samsung CLX-2160 | User Manual - Page 109
. Restores the action you canceled. Allows you to scroll through the image. Crops the selected image area. Zooms the image out. Zooms the image in. Allows you to scale the image size; you can enter the size manually, or set the rate to scale proportionally, vertically, or horizontally. Allows - Samsung CLX-2160 | User Manual - Page 110
interface. Make sure that your printer supports a network interface by referring to Printer Specifications in your Printer User's Guide. This chapter includes: • Installing Software for Macintosh • Setting Up the Printer • Printing • Scanning Installing Software for Macintosh The CD-ROM that - Samsung CLX-2160 | User Manual - Page 111
connecting your printer, make sure that your printer supports a network interface by referring to Printer Specifications in your Printer User's Guide. 1 Follow the instructions on "Installing Software for Macintosh" on page 38 to install the PPD and Filter files on your computer. 2 Open Print Setup - Samsung CLX-2160 | User Manual - Page 112
in this User's Guide may differ depending on the printer in use. However the composition of the printer properties window is similar. • You can check your printer name in the supplied CDROM. Printing a Document When you print with a Macintosh, you need to check the printer software setting in each - Samsung CLX-2160 | User Manual - Page 113
tab provides options for selecting the paper type and adjusting print quality. Select Printer Features from the Presets drop-down list to access the following features: ▲ Mac OS 10.3 Paper Type Set Type to correspond to the paper loaded in the tray from which you want to print. This will let you get - Samsung CLX-2160 | User Manual - Page 114
using other software, you will need to use TWAIN-compliant software, such as window and set the scan options. 4. Scan and save your scanned image. NOTE: You need to follow the program's instructions for acquiring an image. Please refer to the User's Guide of the application. 42 Using Your Printer - Samsung CLX-2160 | User Manual - Page 115
, use 17 I install printer driver Macintosh 38 Windows 4 installing Linux software 30 L Layout properties, set Macintosh 40 Windows 13 Linux driver, install 30 paper size, set print 35 paper source, set 35 paper type, set print 35 print resolution 35 printer properties 34 printing 34 scanning 35 - Samsung CLX-2160 | User Manual - Page 116
R resolution printing 35 S scanning Linux 35 SmarThru 26 TWAIN 28 WIA driver 28 scanning from Macintosh 42 setting darkness 15 favorites 17 image mode 15 resolution Macintosh 41 Windows 15 true-type option 15 software install Macintosh 38 Windows 4 reinstall Windows 10 system requirements Macintosh - Samsung CLX-2160 | User Manual - Page 117
Ver. 1.01