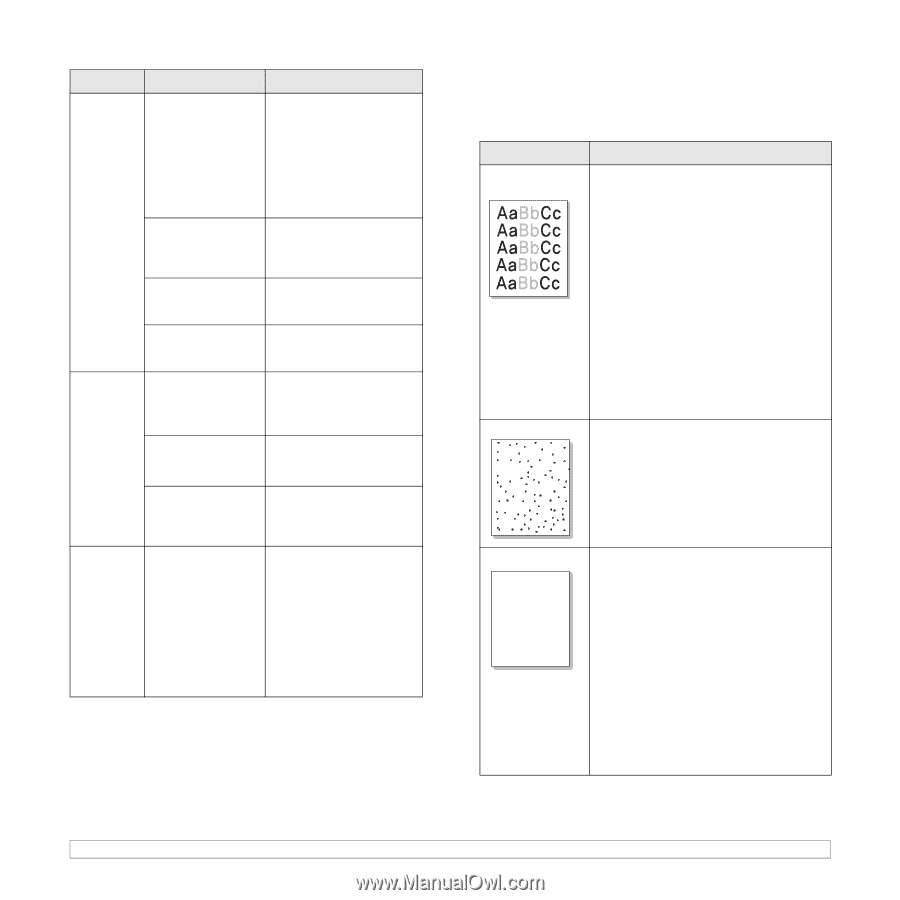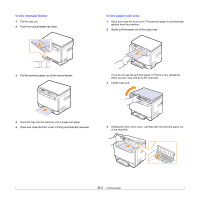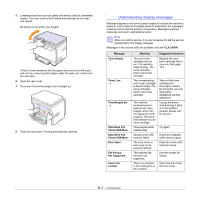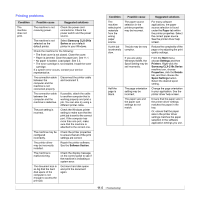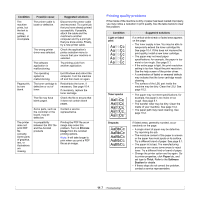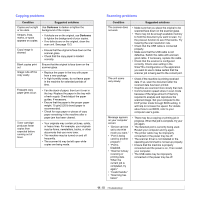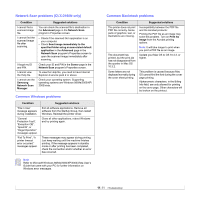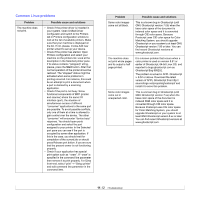Samsung CLX-2160 User Manual - Page 59
Printing quality problems, AaBbCc - toner cartridges
 |
View all Samsung CLX-2160 manuals
Add to My Manuals
Save this manual to your list of manuals |
Page 59 highlights
Condition Possible cause Suggested solutions The machine prints, but the text is wrong, garbled, or incomplete. Pages print, but are blank. The printer cable is loose or defective. The wrong printer driver was selected. The software application is malfunctioning. The operating system is malfunctioning. The toner cartridge is defective or out of toner. The file may have blank pages. Disconnect the printer cable and reconnect. Try a print job that you have already printed successfully. If possible, attach the cable and the machine to another computer and try a print job that you know works. Finally, try a new printer cable. Check the application's printer selection menu to ensure that your machine is selected. Try printing a job from another application. Exit Windows and reboot the computer. Turn the machine off and then back on again. Redistribute the toner, if necessary. See page 10.4. If necessary, replace the toner cartridge. Check the file to ensure that it does not contain blank pages. The printer does not print PDF file correctly. Some parts of graphics, text, or illustrations are missing. Some parts, such as the controller or the board, may be defective. Incompatibility between the PDF file and the Acrobat products Contact a service representative. Printing the PDF file as an image may solve this problem. Turn on Print As Image from the Acrobat printing options. Note: It will take longer to print when you print a PDF file as an image. Printing quality problems If the inside of the machine is dirty or paper has been loaded improperly, you may notice a reduction in print quality. See the table below to clear the problem. Condition Light or faded print Toner specks AaBbCc AaBbCc AaBbCc AaBbCc AaBbCc Suggested solutions If a vertical white streak or faded area appears on the page: • The toner supply is low. You may be able to temporarily extend the toner cartridge life. See page 10.4. If this does not improve the print quality, install a new toner cartridge. • The paper may not meet paper specifications; for example, the paper is too moist or too rough. See page 5.1. • If the entire page is light, the print resolution setting is too low. Adjust the print resolution. See the help screen of the printer driver. • A combination of faded or smeared defects may indicate that the toner cartridge needs cleaning. • The surface of the LSU part inside the machine may be dirty. Clean the LSU. See page 10.2. • The paper may not meet specifications; for example, the paper is too moist or too rough. See page 5.1. • The transfer roller may be dirty. Clean the inside of your machine. See page 10.2. • The paper path may need cleaning. See page 10.2. Dropouts AaBbCc AaBbCc AaBbCc AaBbCc AaBbCc If faded areas, generally rounded, occur randomly on the page: • A single sheet of paper may be defective. Try reprinting the job. • The moisture content of the paper is uneven or the paper has moist spots on its surface. Try a different brand of paper. See page 5.1. • The paper lot is bad. The manufacturing processes can cause some areas to reject toner. Try a different kind or brand of paper. • Change the printer option and try again. Go to printer properties, click Paper tab, and set type to Thick. Refer to the Software Section for details. • If these steps do not correct the problem, contact a service representative. 11.7