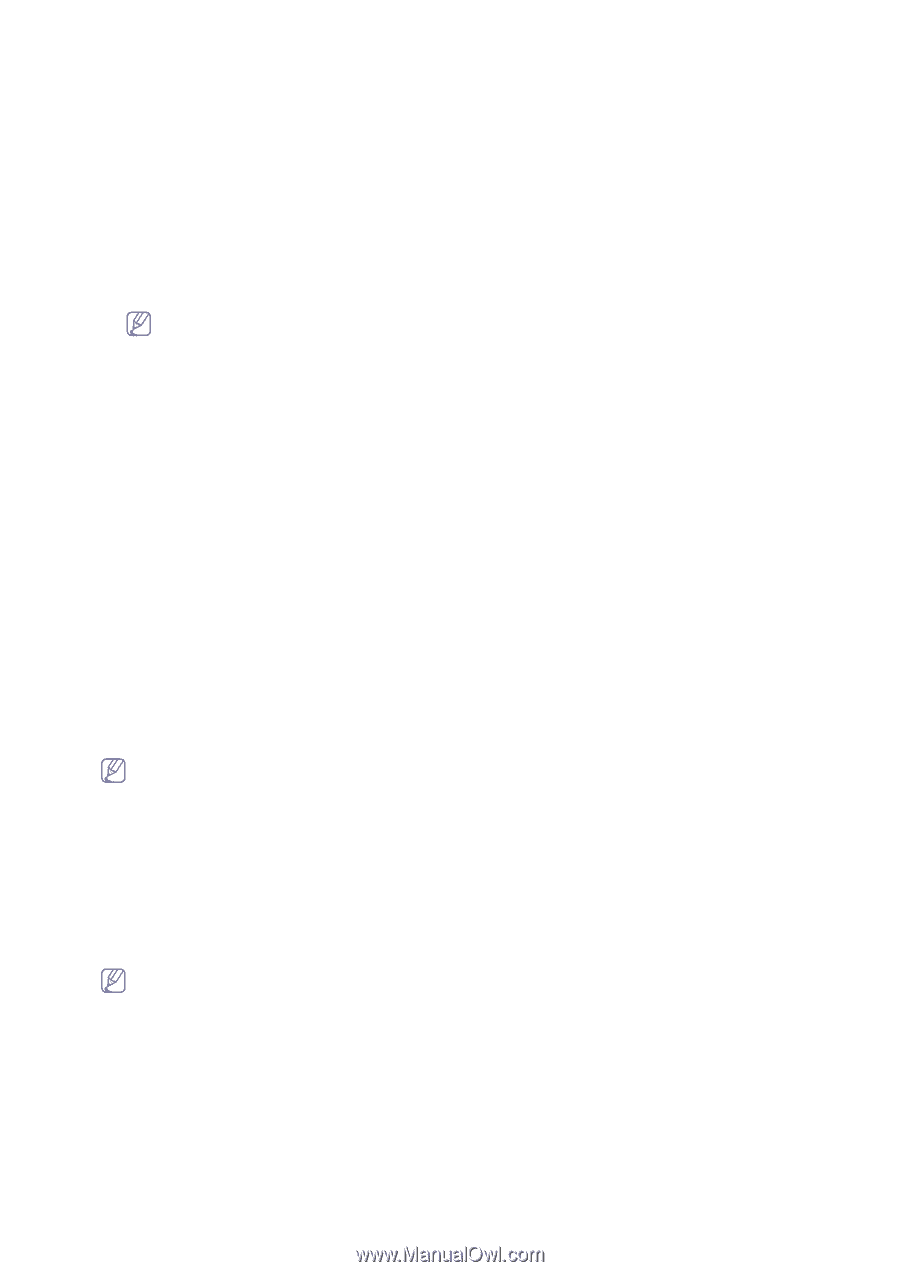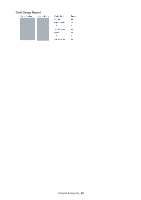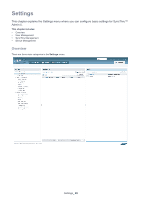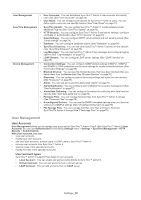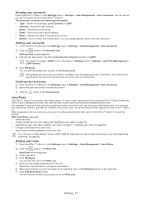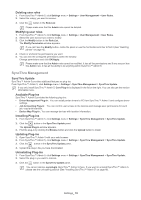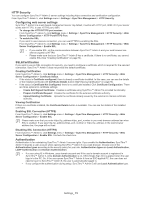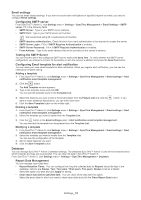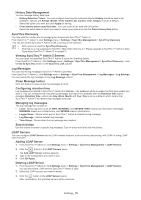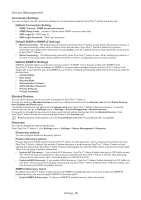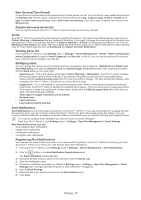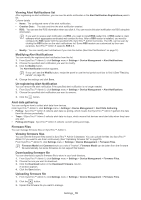Samsung CLX 6210FX SyncThru 5.0 Guide (ENGLISH) - Page 73
Configuring web server settings, SSL&Certification, Authentication
 |
UPC - 635753721072
View all Samsung CLX 6210FX manuals
Add to My Manuals
Save this manual to your list of manuals |
Page 73 highlights
HTTP Security You can configure SyncThru™ Admin 5 server settings including https connection and certification configuration. From SyncThru™ Admin 5, click Settings menu > Settings > SyncThru Management > HTTP Security. Configuring web server settings SyncThru™ Admin 5 is a web based management server. By default, it works with HTTP port, 8080. Or if your server works with HTTPS, it uses HTTPS port, 8081. • To change the HTTP/HTTPS port number: From SyncThru™ Admin 5, click Settings menu > Settings > SyncThru Management > HTTP Security > Web Server Configuration > HTTP Port/HTTPS Port. • To enable the SSL: If you want to use a secure connection, you can use HTTPS by enabling the SSL. From SyncThru™ Admin 5, click Settings menu > Settings > SyncThru Management > HTTP Security > Web Server Configuration > Enable SSL. • If you enable SSL, all the communications between SyncThru™ Admin 5 and your web browser are sent encrypted by HTTPS • Please make sure that your SyncThru™ Admin 5 has a certificate. If there is no certificate, you cannot enable SSL (See "Creating Certification" on page 73). SSL&Certification If you want to use an SSL connection for security, you need to configure a certificate, which is required for the secured connection. SyncThru™ Admin 5 does not provide the default certificate. Creating Certification From SyncThru™ Admin 5, click Settings menu > Settings > SyncThru Management > HTTP Security > Web Server Configuration > Certificate Status. • If the status is Certificate configured, there is already a certificate installed. In this case, you can see the details of the installed certificate with Certificate Details button (See"Viewing Certification" on page 73). • If the status is Certificate Not Configured, there is no certificate installed. Click Certificate Configuration. There are three options for certificate settings: - Create Self-Signed Certificate: Creates a certificate using SyncThru™ Admin 5's provided functionality. - Prepare Certificate Request: Creates the certificate for the external certificate authority. - Upload Existing Certificate: Uploads the certificate already issued by the external or internal certificate authority. Viewing Certification If there is a certificate installed, the Certificate Details button is available. You can see the details of the installed certificate. Enabling SSL Connection (HTTPS) From SyncThru™ Admin 5, click Settings menu > Settings > SyncThru Management > HTTP Security > Web Server Configuration > Enable SSL Please make sure that you enter https://ip_address:https_port_number in your web browser address bar when SSL is enabled. If you type http://ip_address:https_port_number or https://ip_address in the web browser address bar, the page will not load. Disabling SSL Connection (HTTPS) From SyncThru™ Admin 5, click Settings menu > Settings > SyncThru Management > HTTP Security > Web Server Configuration > Enable SSL. Uncheck the check box. Authentication Authentication is for maintaining SyncThru™ Admin 5 access rights. If you enable the Authentication, SyncThru™ Admin 5 requires a user account when opening SyncThru™ Admin 5 via a web browser. Choose one of the Authentication types according to the security policy for your site. Authentication types are Local Authentication, LDAP Authentication and Domain Authentication. • If a user using IE in Windows, uses domain account and if the user's domain account is registered in SyncThru™ Admin 5, while Domain Authentication is on, SSO (Single Sign On) is applied when the user logs in to the PC. So, if the user opens SyncThru™ Admin 5 from an SSO applied PC, the user does not need to log in to SyncThru™ Admin 5, the user is automatically logged in. • If you configure the authentication during setup, SyncThru™ Admin 5 will use Local Authentication type. Settings_ 73