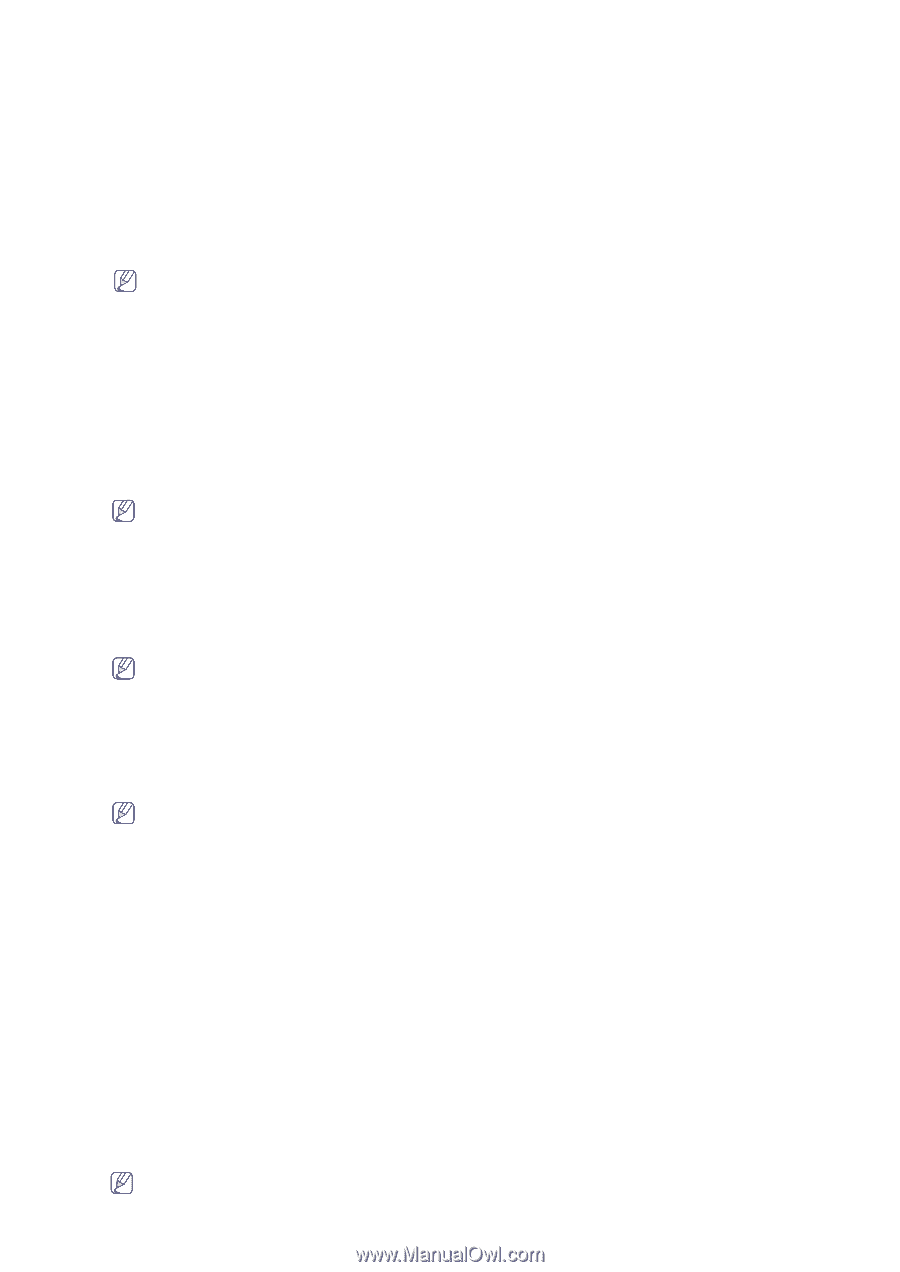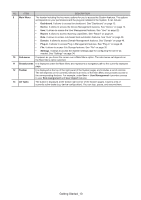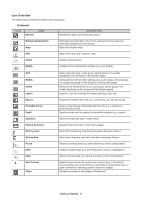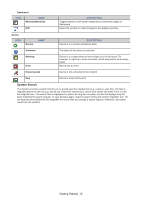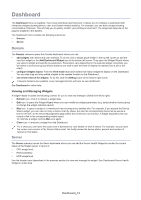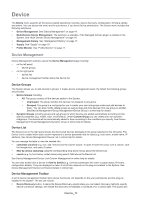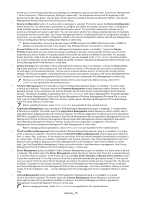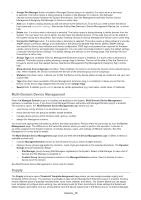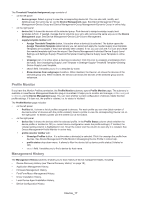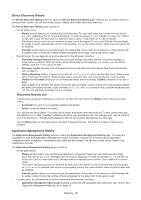Samsung CLX-6260 Fleet Admin Pro Overview Admin Guide - Page 15
Device_15, Device Configuration, Device Profiles, Profiles
 |
View all Samsung CLX-6260 manuals
Add to My Manuals
Save this manual to your list of manuals |
Page 15 highlights
allows you to save the specified discovery settings as a template to quickly use them later. See Device Management > Device Discovery > Device Discovery Settings in online help. The discovered devices will be displayed in the Device List on the right panel. You can also monitor discovery results in the Device Discovery History. See Device Management>Device Discovery>Device Discovery History. • Device Configuration button. It is active when a device(s) is selected. The button opens the Device Configuration wizard where you can select device parameters to configure and define the needed values for them. Configuration items available depend on the device model and firmware version. The specified configuration settings can be saved as a template and easily loaded later. You can also select whether to configure selected devices immediately of schedule that for a certain date. See Device Management>Device Configuration>Device Configuration Settings in online help. You can also monitor configuration results in the Device Configuration History. See Device Management >Device Configuration>Device Configuration History in online help. Before configuration, ensure the devices support SNMP protocol and SNMP Write Community or SNMPv3 settings are provided correctly in the System. See Settings>Device >Connection in online help. • Device Profiles button (available if Device Management Extension plug-in is installed). It opens the Device Profiles wizard where you can create and assign a profile(s) to devices. A device profile includes a set of device properties you wish to monitor. For each property in the profile you define a condition it must meet. For example, device input tray 1 size is A4. As you assign a profile(s), you can navigate to the Profile Monitor and view whether the current configuration of the device(s) meets the profile conditions. See Device Management>Device Profiles and Device Management>Profile Monitor in online help. • Device Cloning button (available if Device Management Extension plug-in is installed). It opens the Device Cloning wizard allowing to clone configuration from one device to others. In the wizard you can select a configuration file and apply it to the selected devices. The file can be a device address book or a cloning file including certain settings. The files are available, if downloaded from devices to the System repository. See Device Management>Device Cloning and Device Management>Device Cloning>Cloning Configuration Files Management in online help. Note you can perform cloning between devices of the same model only. Before cloning, check SWS credentials are specified for the needed devices. • Firmware Management button (available if Device Software Management plug-in is installed). It is active when a device(s) is selected. The button opens the Firmware Management wizard allowing to update firmware of the selected devices. In the wizard you can select a firmware file per each device model and apply it to the selected devices. The files are available, if uploaded to the System repository. See Device Management> Firmware Management>Firmware Management Toolbox and Device Management>Firmware Management>Firmware File in online help. Use Firmware Management History to monitor update results. See Device Management>Firmware Management>Firmware History in online help. Before updating firmware, check SWS credentials are specified for the needed devices. • Application Management button (available if XOA Application Management plug-in is installed). It is active when a device(s) is selected. The button opens the Application Management wizard allowing to install, unistall, start or stop applications (application lifecycle control) on devices. To install an application to device, ensure the application PAR file is uploaded to the System repository. See Device Management>Device Application Management>Lifecycle Management Wizard and Device Management>Device Application Management>Device Application Repository. Use Application Management History to monitor results of device application management. See Device Management>Device Application Management>Task Management in online help. Before managing device applications, check SWS credentials are specified for the needed devices. • Font/Form/Macro Management button (available if Device Software Management plug-in is installed). It is active when a device(s) is selected. The button opens the Font/Form/Macro Management wizard allowing to install font, form, or macro files to devices. In the wizard you can select a file and initiate installation immediately or schedule it for certain date. The files are available, if uploaded to the System repository. See Device Management>Font/Form/ Macro>Font/Form/Macro Settings and Device Management>Font/Form/Macro> Set Font/Form/Macro in online help. Use Font/Form/Macro Management History to monitor results of font/form/macro management. See Device Management>Font/Form/Macro>Font/Form/Macro History in online help. • Driver Management button (available if Client Software Management plug-in is installed). It is active when a device is selected. The button opens the Driver Management wizard allowing to install a print driver (for a selected device) on a remote network computer. In the wizard you can use Auto driver selection or Manual driver selection option to pick the needed driver. In the first case the driver file is selected automatically (per device model). In the second case you select it from the driver file list displayed according to the device model and the computer OS. The files are available, if uploaded to the System repository. See Device Management>Driver Management>Driver Installation and Device Management>Driver Management>Driver Files in online help. Use Driver Installation History to monitor results of driver installation. See Device Management>Driver Management>Driver Installation History in online help. • License Management button (available if XOA Application Management plug-in is installed). It is active when a device(s) is selected. The button opens the License Management wizard allowing to activate and deactivate licenses of the applications installed on devices. See Device Management>Device Application Management>License Management Wizard in online help. Before managing licenses, check SWS credentials are specified for the needed devices. Device_15