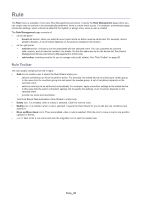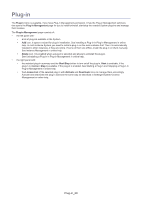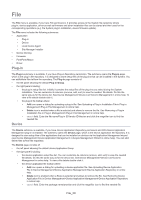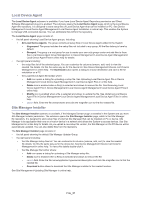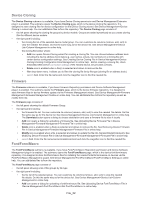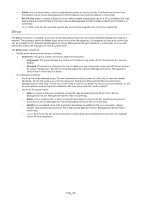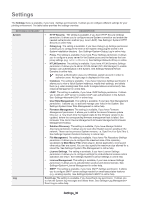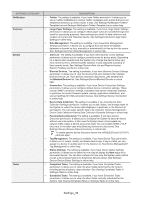Samsung CLX-6260 Fleet Admin Pro Overview Admin Guide - Page 32
Device Cloning, Firmware, Font/Form/Macro, Delete, Download, Modify
 |
View all Samsung CLX-6260 manuals
Add to My Manuals
Save this manual to your list of manuals |
Page 32 highlights
Device Cloning The Device Cloning submenu is available, if you have Device Cloning permission and Device Management Extension plug-in is enabled. The submenu opens the Device Cloning page, which is the device cloning file repository. It is designed to store cloning files for device configuration via the Device Cloning wizard. See Device Management>Device Cloning in online help. You can add/delete files to/from the repository. The Device Cloning page consists of: • the left panel showing the cloning file groups by device models. Groups are added dynamically as you create cloning files for different device models. • the right panel including: • the cloning file list of the selected device model group. You can customize its columns (remove, add, sort) to view the needed file details. Do this the same way as for the device list. See Device Management>Device List>Column Management in online help. • the cloning file toolbar where: • Add icon opens Device Cloning wizard for creating a cloning file. You can choose between address book including the device address book data (e.g. user names, emails, fax numbers) or a cloning file with certain device configuration settings. See Creating Device Cloning File in Device Management>Device Cloning>Cloning Configuration Files Management in online help. Before creating a cloning file, check Embedded Web Server connection settings of the needed device are provided correctly. • Delete icon is enabled when a file(s) is selected and allows to remove the file. • filter drop-down menu. It allows you to filter the cloning file list by file type (cloning file or address book). • search field. Enter the file name and click the magnifier icon to find the needed file. Firmware The Firmware submenu is available, if you have Firmware Repository permission and Device Software Management plug-in is enabled. The submenu opens the Firmware page, which is the device firmware repository. It is designed to store firmware files for device firmware update via the Firmware Management wizard. See Device Management>Firmware Management>Firmware Management Toolbox in online help. You can add/delete files to/from the repository as well as modify their info. The Firmware page consists of: • the left panel showing the default Firmware Group. • the right panel including: • the firmware file list. You can customize its columns (remove, add, sort) to view the needed file details. Do this the same way as for the device list. See Device Management>Device List>Column Management in online help. The Download button opens a dialog to choose destination and save a firmware file to store it locally. • Add icon opens a dialog for uploading a firmware file. See Uploading Device Firmware File in Device Management>Firmware Management>Firmware File in online help. • Delete icon is enabled when a file(s) is selected and allows to remove the file. See Removing Device Firmware File in Device Management>Firmware Management>Firmware File in online help. • Modify icon is enabled when a file is selected and allows to update the file info (Version/Model/Comment). See Modifying Device Firmware File in Device Management>Firmware Management>Firmware File in online help. • search field. Enter the file name/version/model/comment and click the magnifier icon to find the needed file. Font/Form/Macro The Font/Form/Macro submenu is available, if you have Font/Form/Macro Repository permission and Device Software Management plug-in is enabled. The submenu opens the Font/Form/Macro page, which is the device font/form/macro repository. It is designed to store font/form/macro files for installing the needed fonts/forms/macros on devices via the Font/Form/Macro Management wizard. See Device Management>Font/Form/Macro>Font/Form/Macro Settings in online help. You can add/delete files to/from the repository. The Font/Form/Macro page consists of: • the left panel showing a list of file groups by file type. • the right panel including: • the file list of the selected group. You can customize its columns (remove, add, sort) to view the needed file details. Do this the same way as for the device list. See Device Management>Device List>Column Management in online help. • Add icon opens a dialog for uploading a font/form/macro file. See Uploading Device Font/Form/Macro File in Device Management>Font/Form/Macro>Set Font/Form/Macro in online help. File_32