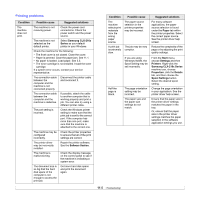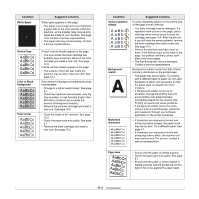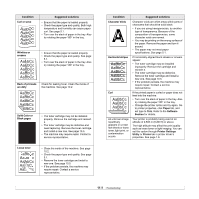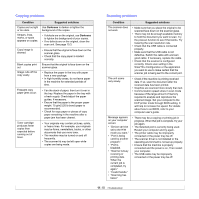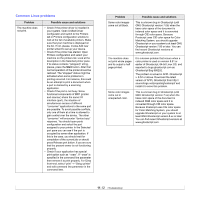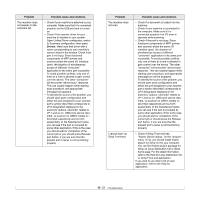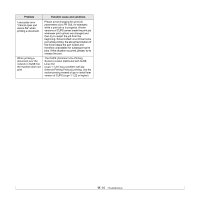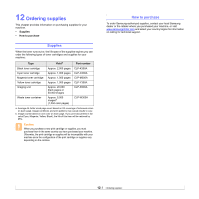Samsung CLX2160N User Manual (ENGLISH) - Page 64
Network Scan problems (CLX-2160N only), Common Windows problems, Network Scan - mac
 |
UPC - 635753710205
View all Samsung CLX2160N manuals
Add to My Manuals
Save this manual to your list of manuals |
Page 64 highlights
Network Scan problems (CLX-2160N only) Condition I cannot find a scanned image file. I cannot find the scanned image file after scanning. I forgot my ID and PIN. I cannot view the Help file. I cannot use the Samsung Network Scan Manager. Suggested solutions You can check the scanned file's destination in the Advanced page in the Network Scan program's Properties screen. • Check if the scanned file's application is on your computer. • Check Send image immediately to the specified folder using an associated default application in the Advanced page in the Network Scan program's Properties screen to open the scanned image immediately after scanning. Check your ID and PIN in the Server page in the Network Scan program's Properties screen. To view the Help file, you need to have Internet Explorer 4 service pack 2 or above. Check your operating system. Supporting operating systems are Windows 98/Me/2000/XP/ 2003/vista. Common Windows problems Condition "File in Use" message appears during installation. "General Protection Fault", "Exception OE", "Spool32", or "Illegal Operation" messages appear. "Fail To Print", "A printer timeout error occurred." messages appear. Suggested solutions Exit all software applications. Remove all software from the StartUp Group, then restart Windows. Reinstall the printer driver. Close all other applications, reboot Windows and try printing again. These messages may appear during printing. Just keep waiting until the machine finishes printing. If the message appears in standby mode or after printing has been completed, check the connection and/or whether an error has occurred. Note Refer to Microsoft Windows 98/Me/2000/XP/2003/Vista User's Guide that came with your PC for further information on Windows error messages. Common Macintosh problems Condition Suggested solutions The printer does not print PDF file correctly. Some parts of graphics, text, or illustrations are missing. Incompatibility between the PDF file and the Acrobat products: Printing the PDF file as an image may solve this problem. Turn on Print As Image from the Acrobat printing options. The document has printed, but the print job has not disappeared from the spooler in Mac OS 10.3.2. Note: It will take longer to print when you print a PDF file as an image. Update your Mac OS to OS 10.3.3. or higher. Some letters are not displayed normally during the cover sheet printing. This problem is caused because Mac OS cannot find the font during the cover page printing. Alphanumeric characters, in the Billing Info field, are only allowed for printing on the cover page. Other characters will be broken on the printout. 11.11