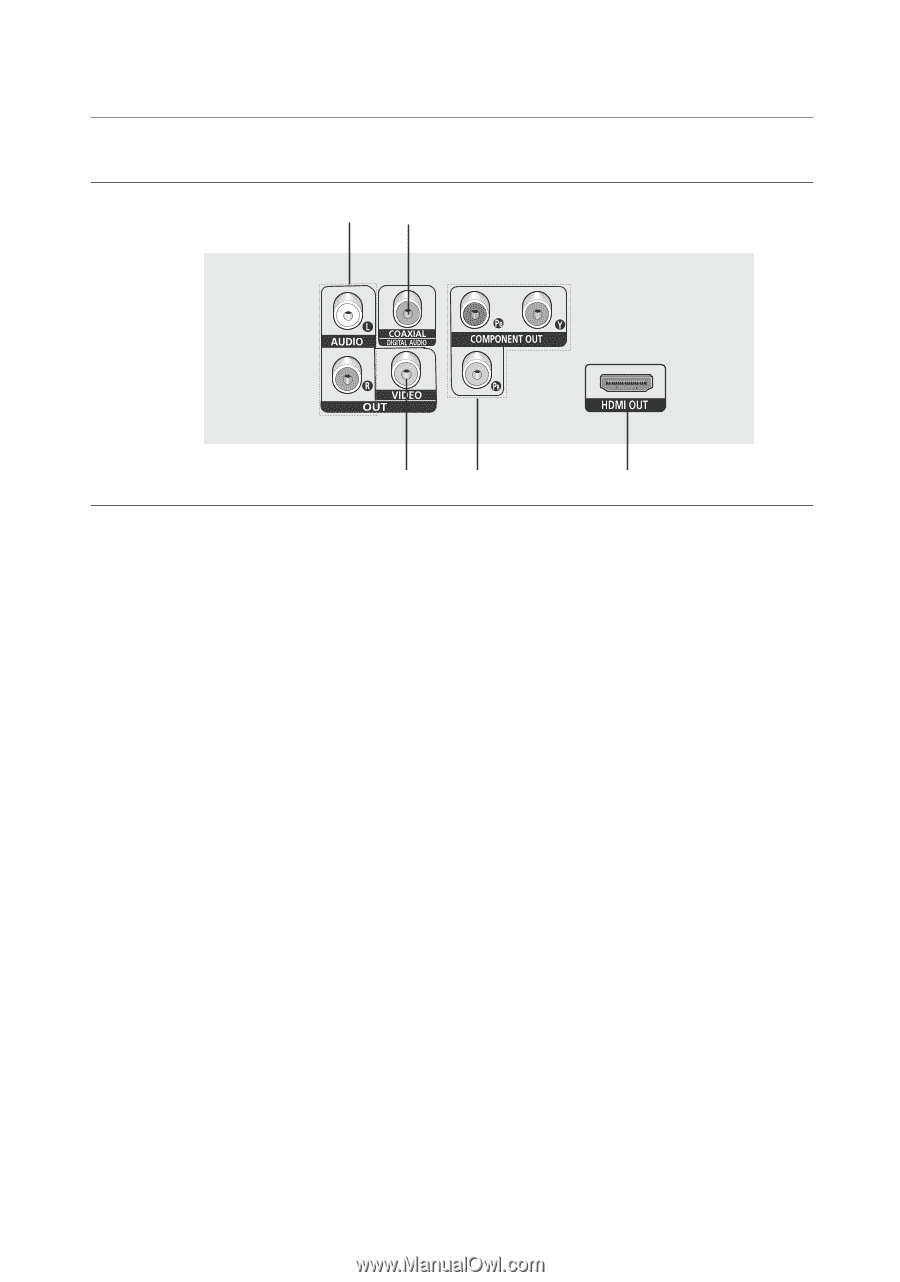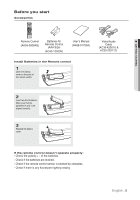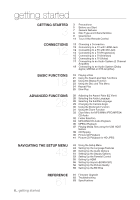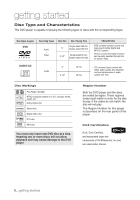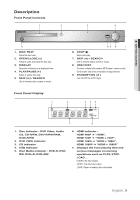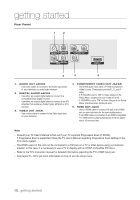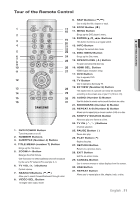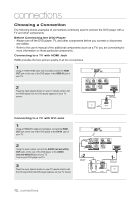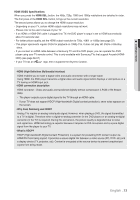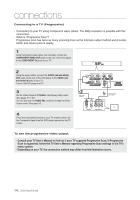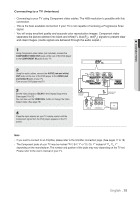Samsung DVD 1080P9 User Manual (ENGLISH) - Page 10
Rear Panel, Audio Out Jacks, Digital Audio Jacks, Component Video Out Jacks
 |
UPC - 036725608085
View all Samsung DVD 1080P9 manuals
Add to My Manuals
Save this manual to your list of manuals |
Page 10 highlights
getting started Rear Panel 1 2 3 4 5 1. AUDIO OUT JACKS - Use audio cables to connect to the Audio input jacks of your television or audio/video receiver 2. DIGITAL AUDIO JACKS - Use either an coaxial digital cable to connect to a compatible Dolby Digital receiver. - Use either an coaxial digital cable to connect to an A/V Amplifier that contains a Dolby Digital, MPEG2 or DTS decoder. 3. VIDEO OUT JACK - Use a video cable to connect to the Video input jack on your television. 4. COMPONENT VIDEO OUT JACKS - Use these jacks if you have a TV with Component Video in jacks. These jacks provide PR, PB and Y video. - If P-SCAN is set to "ON" in Video Output of the Setup Menu, progressive scan mode will work. - If I-SCAN is set to "ON" in Video Output of the Setup Menu, interlaced scan mode will work. 5. HDMI OUT JACK - Use an HDMI cable to connect this jack to the HDMI jack on your television for the best quality picture. - If an HDMI cable is connected to an HDMI-compatible TV, HDMI will be output automatically from the player about 10 seconds later. Note - Consult your TV User's Manual to find out if your TV supports Progressive Scan (P-SCAN). If Progressive Scan is supported, follow the TV User's Manual regarding Progressive Scan settings in the TV's menu system. - The HDMI output of this unit can be connected to a DVI jack on a TV or other device using a conversion adapter. In this case, it is necessary to use a TV or display with an HDCP-compatible DVI input. - Refer to the TV's instruction manual for detailed information regarding the TV's HDMI input jack. - See pages 51~ 52 to get more information on how to use the setup menu. 10_ getting started