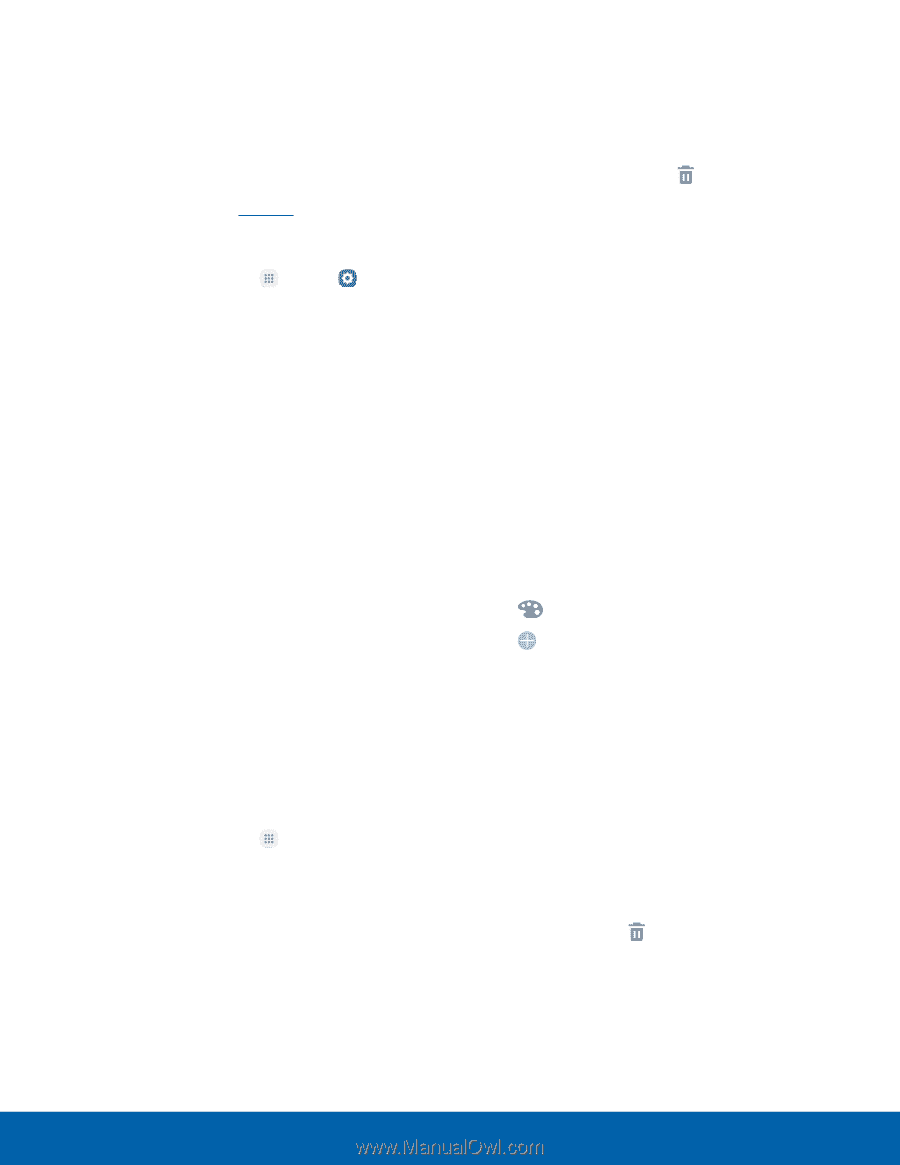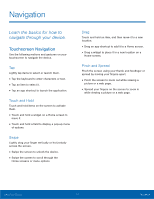Samsung Galaxy Sol User Manual - Page 18
Themes, Screen Grid, App Shortcuts, Add a Shortcut to a Home Screen, Remove a Shortcut
 |
View all Samsung Galaxy Sol manuals
Add to My Manuals
Save this manual to your list of manuals |
Page 18 highlights
Themes Set visual themes for all system screens and icons on your device. 1. From a Home screen, pinch the screen. 2. Tap Themes to customize. For more information, see Themes. To access Theme settings: ► From a Home screen, tap > Personal > Themes. Apps > Settings Screen Grid Change the number of icons that can be placed on each Home screen by changing the Screen grid dimensions. 1. From a Home screen, pinch the screen. 2. Tap Screen grid. 3. Tap a dimension option (4 x 4, 4 x 5, or 5 x 5) to preview its appearance. The numbers indicate how many icons can be placed horizontally by how many icons can be placed vertically. 4. Tap Apply to apply the selected dimensions. App Shortcuts You can use app shortcuts to launch an app from any Home screen. Add a Shortcut to a Home Screen You can add a shortcut to a Home screen. 1. From a Home screen, tap Apps. 2. Touch and hold an app shortcut, drag it to a Home screen, and then release it. Remove a Shortcut You can remove a shortcut that you added to a Home screen. 1. Touch and hold an app shortcut to release it. 2. Drag the app shortcut to Remove and release it. Note: Removing a shortcut does not delete the app, it just removes the shortcut from the Home screen. Folders Place folders on a Home screen to organize items. Create a Folder You can create an app folder on a Home screen. 1. From a Home screen, touch and hold an app shortcut and drag it on top of another app shortcut until a highlighted box appears. 2. Release the app shortcut to create the folder. • Enter folder name: Enter a name for the folder. • Palette: Change the color. • Add application: Place more apps in the folder. Tap apps to select them, and then tap Add. 3. Tap anywhere outside of the folder to close it. • To add more apps, touch and hold an app shortcut and drag it to the folder. Remove a Folder from a Home Screen You can remove a folder that you added to a Home screen. 1. Touch and hold the folder until it detaches. 2. Drag the folder to Remove and release it. Know Your Device 12 Home Screen