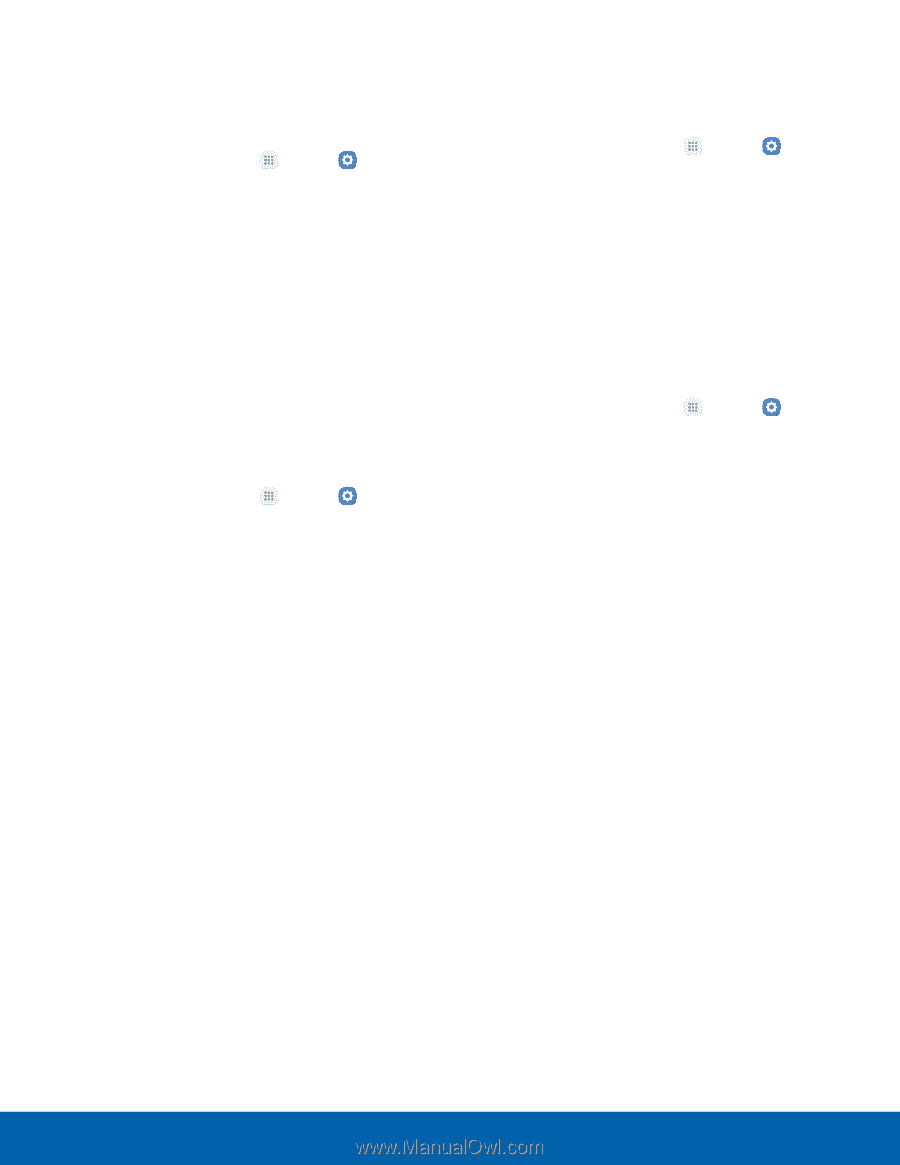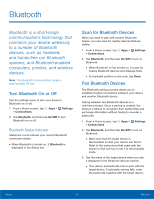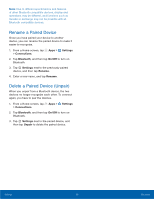Samsung Galaxy Sol User Manual - Page 74
Change the Mobile Hotspot, Password, Confgure Mobile Hotspot, Settings, Timeout Settings, Tethering
 |
View all Samsung Galaxy Sol manuals
Add to My Manuals
Save this manual to your list of manuals |
Page 74 highlights
Change the Mobile Hotspot Password You can change your Mobile hotspot password. 1. From a Home screen, tap Apps > Settings > Connections. 2. Tap Mobile hotspot and tethering > Mobile hotspot. 3. Tap On/Off to turn on Mobile hotspot. 4. Tap the password, and enter a new password. 5. Tap Save. Configure Mobile Hotspot Settings Manage your Mobile hotspot security and connecting settings. 1. From a Home screen, tap Apps > Settings > Connections. 2. Tap Mobile hotspot and tethering > Mobile hotspot. 3. Tap More > Configure mobile hotspot for the following settings: • Network name: View and change the name of your Mobile hotspot. • Hide my device: Make your Mobile hotspot invisible to other Wi-Fi devices during a scan. Other devices can still connect to your Mobile hotspot, but have to set up the connection manually with your Network SSID and Password. • Security: Choose the security level for your Mobile hotspot. • Password: If you choose a security level that uses a password, enter the password. A default password is displayed on the Mobile hotspot screen. • Show password: Display your password instead of masking it. • Show advanced options: Access advanced options, including Broadcast channel, and to specify the channel your device uses for Mobile hotspot. Timeout Settings Automatically turn off Mobile hotspot if there are no connected devices. 1. From a Home screen, tap Apps > Settings > Connections. 2. Tap Mobile hotspot and tethering > Mobile hotspot. 3. Tap More > Timeout settings, and then select an interval. Tethering Your Device You can use USB tethering to share your device's Internet connection with a computer. 1. From a Home screen, tap Apps > > Connections. 2. Tap Mobile hotspot and tethering. Settings 3. Connect the computer to the device using the USB cable, and then tap USB tethering to turn tethering on. Settings 68 Mobile Hotspot and Tethering