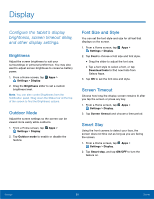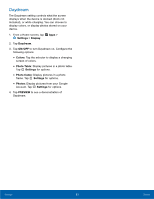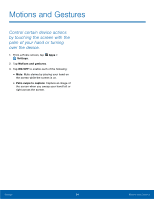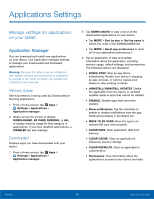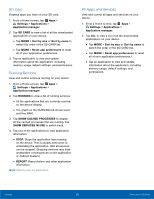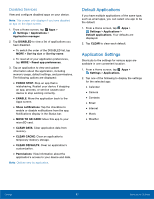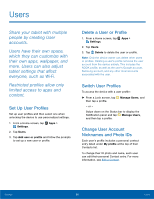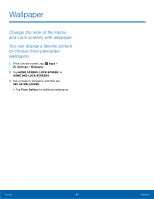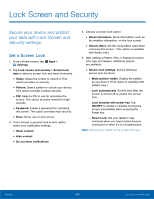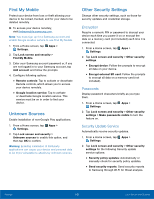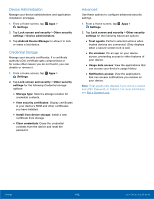Samsung Galaxy Tab E NOOK User Manual - Page 103
Default Applications, Application Settings, Disabled Services
 |
View all Samsung Galaxy Tab E NOOK manuals
Add to My Manuals
Save this manual to your list of manuals |
Page 103 highlights
Disabled Services View and configure disabled apps on your device. Note: This screen only displays if you have disabled an app on the Apps screen. 1. From a Home screen, tap Apps > Settings > Applications > Application manager. 2. Tap DISABLED to view a list of applications you have disabled. • To switch the order of the DISABLED list, tap MORE > Sort by size or Sort by name. • To reset all of your application preferences, tap MORE > Reset app preferences. 3. Tap an application to view and update information about the application, including memory usage, default settings, and permissions. The following options are displayed: • FORCE STOP: Stop an app that is misbehaving. Restart your device if stopping an app, process, or service causes your device to stop working correctly. • ENABLE: Move the application back to the Apps screen. • Show notifications: Tap the checkbox to enable or disable notifications from the app. Notifications display in the Status bar. • MOVE TO SD CARD: Move this app to your microSD card. • CLEAR DATA: Clear application data from memory. • CLEAR CACHE: Clear an application's temporary memory storage. • CLEAR DEFAULTS: Clear an application's customization. • Permissions: View information about the application's access to your device and data. Note: Options vary by application. Default Applications If you have multiple applications of the same type, such as email apps, you can select one app to be the default. 1. From a Home screen, tap Apps > Settings > Applications > Default applications. Your defaults are displayed. 2. Tap CLEAR to clear each default. Application Settings Shortcuts to the settings for various apps are available in one convenient location. 1. From a Home screen, tap Apps > Settings > Applications. 2. Tap one of the following to display the settings for the selected app: • Calendar • Camera • Contacts • Email • Internet • Music • Weather Settings 97 Applications Settings