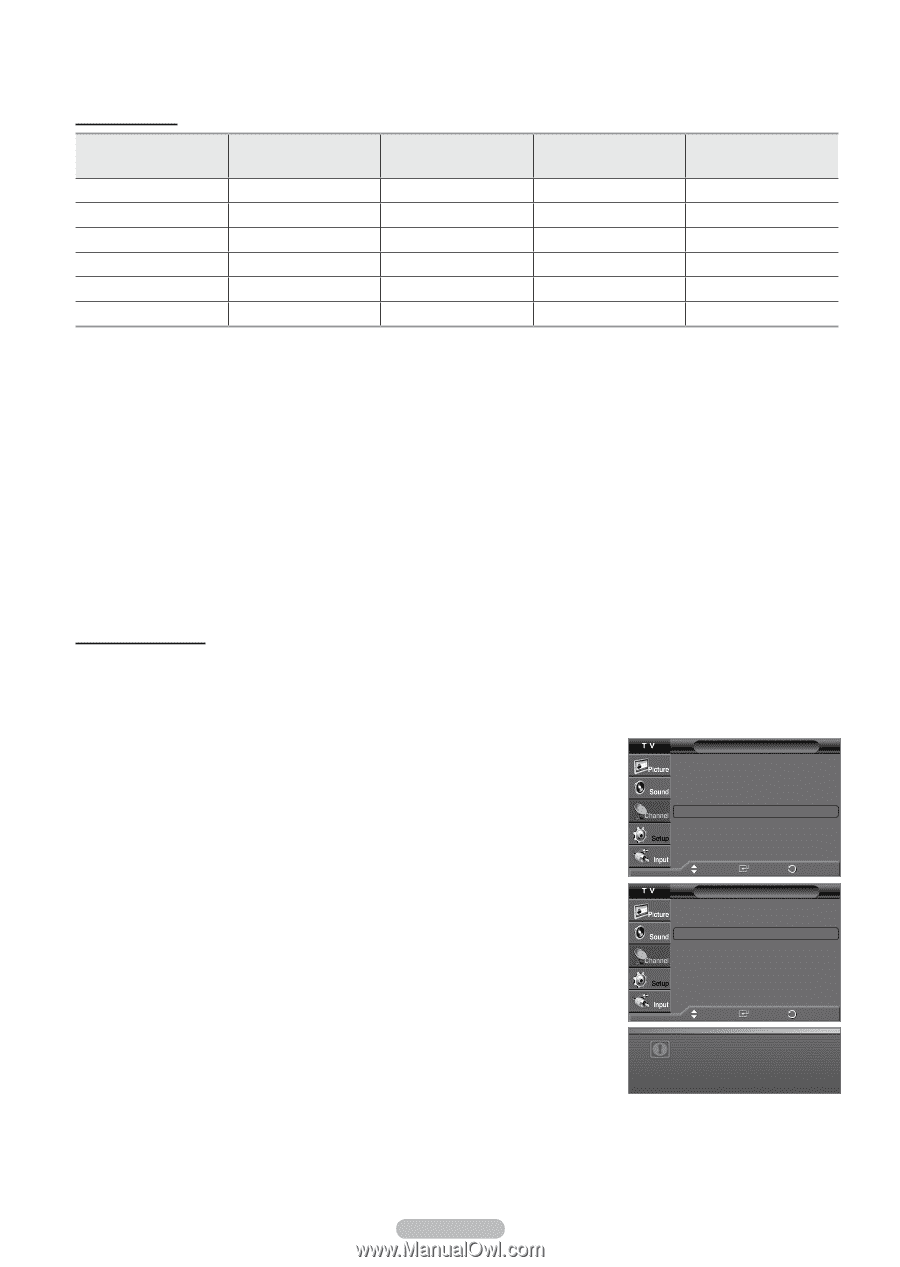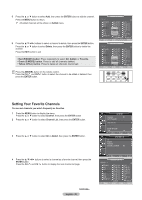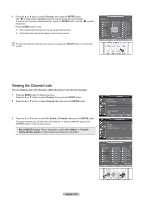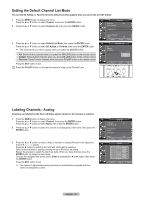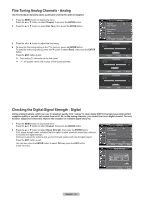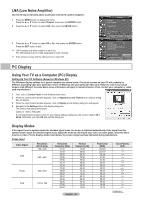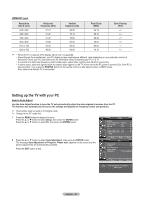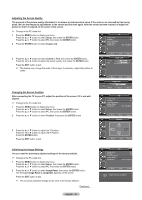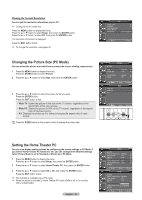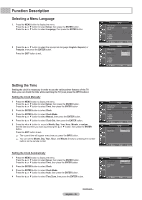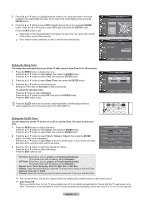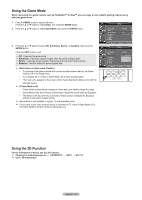Samsung HL-T4675S User Manual (ENGLISH) - Page 43
Setting up the TV with your PC, HDMI/DVI Input, How to Auto Adjust - dots
 |
UPC - 036725246751
View all Samsung HL-T4675S manuals
Add to My Manuals
Save this manual to your list of manuals |
Page 43 highlights
HDMI/DVI Input Resolution (Dot X Line) 640 x 480 640 x 350 720 x 400 800 x 600 1024 x 768 1280 x 720 Horizontal frequency (kHz) 31.47 31.47 31.47 37.88 48.36 45.00 Vertical frequency (Hz) 60.00 70.10 70.00 60.30 60.00 60.00 Pixel Clock (MHz) 25.18 25.18 28.32 40.00 65.00 74.18 Sync Polarity (H/V ➢ • When this TV is used as a PC display, 32-bit color is supported. • Depending on the manufacturer, your PC display screen might appear different. (and depending on your particular version of Windows.) Check your PC instruction book for information about connecting your PC to a TV. • If a vertical and horizontal frequency-select mode exists, select 60Hz (vertical) and 48.4kHz (horizontal). • In some cases, abnormal signals (such as stripes) might appear on the TV screen when the PC power is turned off (or if the PC is disconnected). If so, press the SOURCE button on the remote control or side panel to enter a VIDEO mode. Also, make sure that the PC is connected. Setting up the TV with your PC How to Auto Adjust Use the Auto Adjust function to have the TV set automatically adjust the video signals it receives from the PC. The function also automatically fine-tunes the settings and adjusts the frequency values and positions. ➢ This function does not work in DVI-Digital mode. ➢ Change to the PC mode first. 1 Press the MENU button to display the menu. Press the ▲ or ▼ button to select Setup, then press the ENTER button. Press the ▲ or ▼ button to select PC, then press the ENTER button. PSiceturpe ▲ More Menu Transparency : Medium ► Blue Screen : Off ► Melody : Low ► PC ► Home Theater PC : Off ► HDMI Black Level : Low ► More 2 Press the ▲ or ▼ button to select Auto Adjustment, then press the ENTER button. The message Auto Adjustment in Progress. Please wait. appears on the screen and the picture adjustments are automatically activated. Press the EXIT button to exit. Move EEnnteterr RReettuurrnn PiPcCture Image Lock Position Auto Adjustment Image Reset Resolution ► ► : 1024 x 768 @60Hz Move EEnnteterr RReettuurrnn Auto Adjustment in Progress Please wait. English - 43