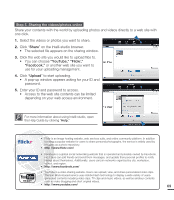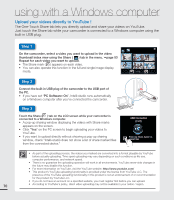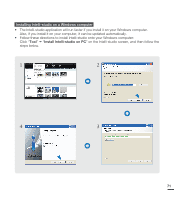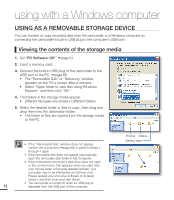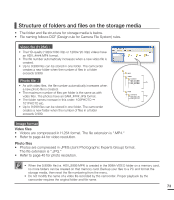Samsung HMX-E10ON User Manual (user Manual) (ver.1.0) (English) - Page 78
For example, Change Size, Fine-Tune, apply, Image Effect, Insert Frame, etc.
 |
View all Samsung HMX-E10ON manuals
Add to My Manuals
Save this manual to your list of manuals |
Page 78 highlights
using with a Windows computer Step 3. Playing back videos or photos You can play back recordings conveniently using the Intelli-studio application. 1. Run the Intelli-studio program. ¬page 66 2. Click the desired folder to display your recordings. • Video or photo thumbnails appear on the screen, depending on the folder you selected. 3. Choose the video or photo that you want to play. • You can view the file information by moving the mouse over the thumbnail. • If you click a video thumbnail once, the video plays back inside the thumbnail frame, allowing you to search for a desired scene with ease. 4. Once you select the desired video or photo, double-click to play back. • Playback starts and playback controls appear. Intelli-studio supports the following file formats: - Video formats: MP4 (Video: H.264, Audio: AAC), WMV (WMV 7/8/9) - Photo formats: JPG, GIF, BMP, PNG, TIFF Step 4. Editing videos or photos With Intelli-studio, you can edit videos or photos in various ways. (For example, Change Size, Fine-Tune, apply Image Effect, Insert Frame, etc.) • Before editing a video or photo in Intelli-studio, make a backup copy of the file by copying the video or photo file to your computer using My Computer or Windows Explorer. • To begin editing a file, select the file, and then click the "Edit ( / )" icon. • You can not copy edited files (videos and 68 photos) on a PC to the camcorder in any way.