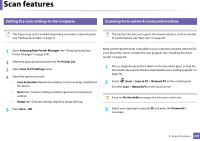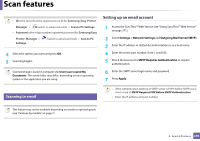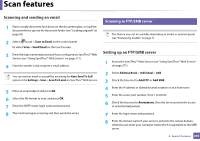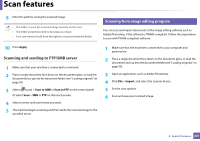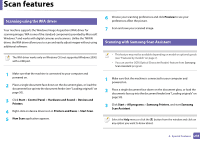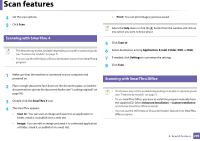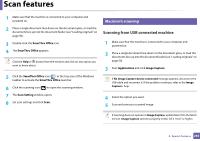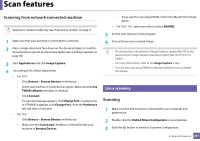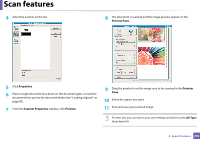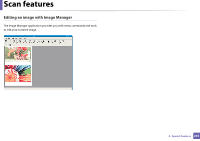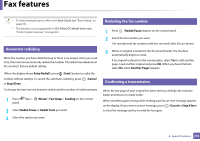Samsung SCX-3405W User Manual (user Manual) (ver.1.0) (English) - Page 249
Scanning with SmarThru 4, SmarThru 4, Scan to, Image, Print, Application, E-mail, Folder, Settings
 |
View all Samsung SCX-3405W manuals
Add to My Manuals
Save this manual to your list of manuals |
Page 249 highlights
Scan features 4 Set the scan options. 5 Click Scan. 27 Scanning with SmarThru 4 • This feature may not be available depending on model or optional goods (see "Features by models" on page 7). • You can use the OCR (Optical Character Reader) feature from SmarThru 4 program. • Print: You can print images you have saved. Select the Help menu or click the button from the window and click on any option you want to know about. 5 Click Scan to. 6 Select destination among Application, E-mail, Folder, OCR, or Web. 7 If needed, click Settings to customize the settings. 8 Click Scan. 1 Make sure that the machine is connected to your computer and powered on. 2 Place a single document face down on the document glass, or load the documents face up into the document feeder (see "Loading originals" on page 50). 3 Double-click the SmarThru 4 icon. 4 The SmarThru appears. • Scan to: You can scan an image and save it to an application or folder, email it, or publish it on a web site. • Image: You can edit an image and send it to a selected application or folder, email it, or publish it on a web site. 28 Scanning with SmarThru Office • This feature may not be available depending on model or optional goods (see "Features by models" on page 7). • To use SmarThru Office, you have to install the program manually from the supplied CD. Select Advanced Installation > Custom Installation and choose SmarThru Office to install. • You can use the OCR (Optical Character Reader) feature from SmarThru Office program. 4. Special Features 249