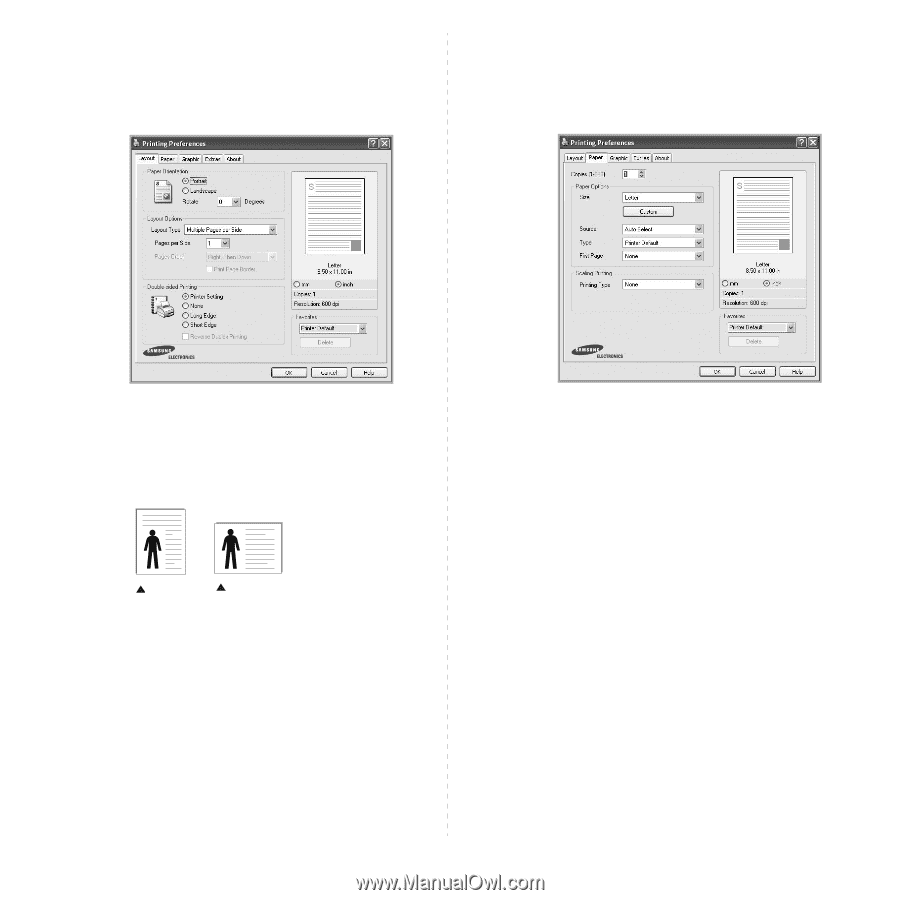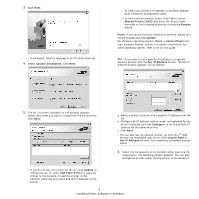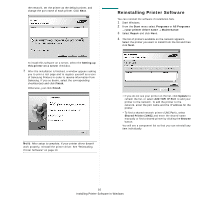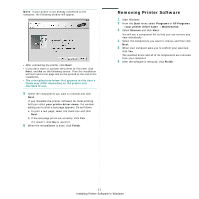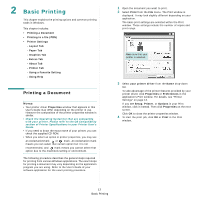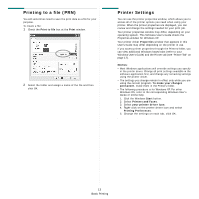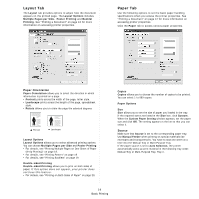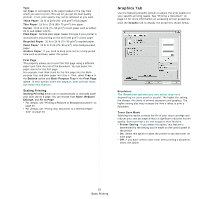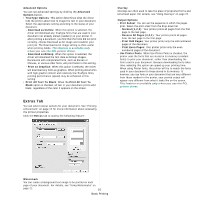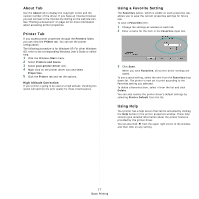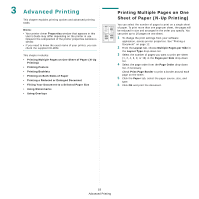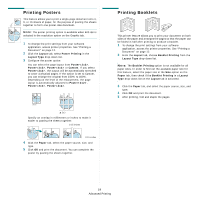Samsung SCX 4826FN User Manual (ENGLISH) - Page 106
Layout Tab, Paper Tab, Paper Orientation, Source
 |
UPC - 635753614824
View all Samsung SCX 4826FN manuals
Add to My Manuals
Save this manual to your list of manuals |
Page 106 highlights
Layout Tab The Layout tab provides options to adjust how the document appears on the printed page. The Layout Options includes Multiple Pages per Side, Poster Printing and Booklet Printing. See "Printing a Document" on page 12 for more information on accessing printer properties. Paper Tab Use the following options to set the basic paper handling specifications when you access the printer properties. See "Printing a Document" on page 12 for more information on accessing printer properties. Click the Paper tab to access various paper properties. Paper Orientation Paper Orientation allows you to select the direction in which information is printed on a page. • Portrait prints across the width of the page, letter style. • Landscape prints across the length of the page, spreadsheet style. • Rotate allows you to rotate the page the selected degrees Portrait Landscape Layout Options Layout Options allows you to select advanced printing options. You can choose Multiple Pages per Side and Poster Printing. • For details, see "Printing Multiple Pages on One Sheet of Paper (N-Up Printing)" on page 18. • For details, see "Printing Posters" on page 19 • For details, see "Printing Booklets" on page 19 Double-sided Printing Double-sided Printing allows you to print on both sides of paper. If this option does not appear, your printer does not have this feature. • For details, see "Printing on Both Sides of Paper" on page 20. Copies Copies allows you to choose the number of copies to be printed. You can select 1 to 999 copies. Paper Options Size Size allows you to set the size of paper you loaded in the tray. If the required size is not listed in the Size box, click Custom. When the Custom Paper Setting window appears, set the paper size and click OK. The setting appears in the list so that you can select it. Source Make sure that Source is set to the corresponding paper tray. Use Manual Feeder when printing on special materials like envelopes and transparencies. You have to load one sheet at a time into the Manual Tray or Multi-Purpose Tray. If the paper source is set to Auto Selection, the printer automatically picks up print material in the following tray order: Manual Tray or Multi-Purpose Tray, Tray n. 14 Basic Printing