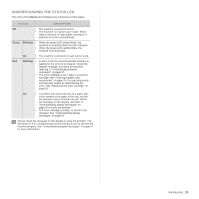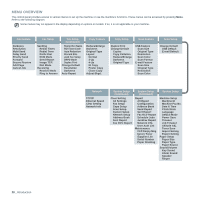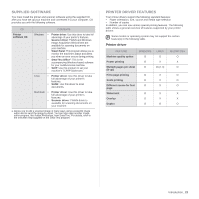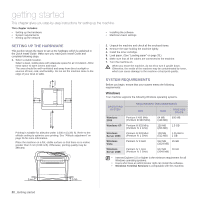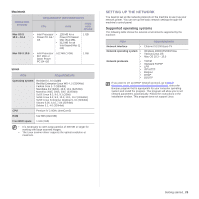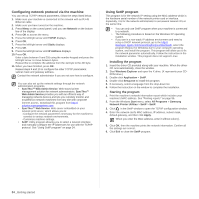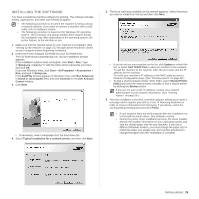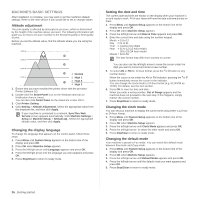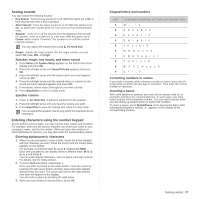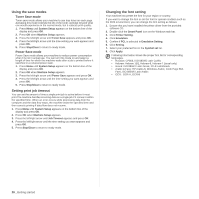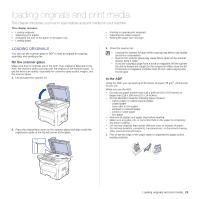Samsung SCX 4826FN User Manual (ENGLISH) - Page 24
Configuring network protocol via the machine, Using SetIP program, Installing the program - manual download
 |
UPC - 635753614824
View all Samsung SCX 4826FN manuals
Add to My Manuals
Save this manual to your list of manuals |
Page 24 highlights
Configuring network protocol via the machine You can set up TCP/IP network parameters, follow the steps listed below. 1. Make sure your machine is connected to the network with an RJ-45 Ethernet cable. 2. Make sure you have turned on the machine. 3. Press Menu on the control panel, until you see Network on the bottom line of the display. 4. Press OK to access the menu. 5. Press the left/right arrow until TCP/IP displays. 6. Press OK. 7. Press the left/right arrow until Static displays. 8. Press OK. 9. Press the left/right arrow until IP Address displays. 10. Press OK. Enter a byte between 0 and 255 using the number keypad and press the left/right arrow to move between bytes. Repeat this to complete the address from the 1st byte to the 4th byte. 11. When you have finished, press OK. Repeat steps 9 and 10 to configure the other TCP/IP parameters: subnet mask and gateway address. Contact the network administrator if you are not sure how to configure. You can also set up the network settings through the network administration programs. • SyncThru™ Web Admin Service: Web-based printer management solution for network administrators. SyncThru™ Web Admin Service provides you with an efficient way of managing network devices and lets you remotely monitor and troubleshoot network machines from any site with corporate internet access. Download this program from http:// solution.samsungprinter.com. • SyncThru™ Web Service: Web server embedded on your network print server, which allows you to: - Configure the network parameters necessary for the machine to connect to various network environments. - Customize machine settings. • SetIP: Utility program allowing you to select a network interface and manually configure the IP addresses for use with the TCP/IP protocol. See "Using SetIP program" on page 24. Using SetIP program This program is for the network IP setting using the MAC address which is the hardware serial number of the network printer card or interface. Especially, it is for the network administrator to set several network IPs at the same time. • You can only use SetIP program when your machine is connected to a network. • The following procedure is based on the Windows XP operating system. • If you are in a non-static IP address environment and need to setup a DHCP network protocol, go to the http:// developer.apple.com/networking/bonjour/download/, select the program Bonjour for Windows due to your computer operating system, and install the program. This program will allow you to fix the network parameter automatically. Follow the instruction in the installation window. This program does not support Linux. Installing the program 1. Insert the driver CD provided along with your machine. When the driver CD runs automatically, close the window. 2. Start Windows Explorer and open the X drive. (X represents your CDROM drive.) 3. Double click Application > SetIP. 4. Double click Setup.exe to install this program. 5. If necessary, select a language from the drop-down list. 6. Follow the instruction on the window to complete the installation. Starting the program 1. Print the machine's network information report which includes your machine's MAC address. See "Printing reports" on page 56. 2. From the Windows Start menu, select All Programs > Samsung Network Printer Utilities > SetIP > SetIP. 3. Click in the SetIP window to open the TCP/IP configuration window. 4. Enter the network card's MAC address, IP address, subnet mask, default gateway, and then click Apply. When you enter the MAC address, enter it without colon(:). 5. Click OK, then the machine prints the network information. Confirm all the settings are correct. 6. Click Exit to close the SetIP program. 24 _Getting started