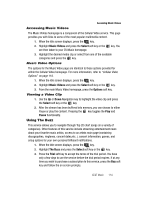Samsung SGH-A747 User Manual - Page 113
Transferring Music using a Media Application
 |
View all Samsung SGH-A747 manuals
Add to My Manuals
Save this manual to your list of manuals |
Page 113 highlights
Shop Music 4. Use the USB adapter cable to connect the handset to the target PC. When an active connection has been established, a USB icon ( ) appears on the phone. 5. Once the USB connection has been established, the handset displays "Connected" and the computer screen then shows your device. If the detection occurs, skip to step 11. Note: If the target computer does not detect the newly connected handset or provide an MTP Player dialog window on the PC screen, please follow steps 6 - 10. 6. When the Idle screen displays, press the Menu soft key. 7. Select Settings and press the Select soft key or the key. 8. Select Set Connectivity and press the Select soft key or the key. 9. Use the Up or Down Navigation key to highlight Select USB Mode and press the Select soft key or the key. 10. Use the Up or Down Navigation key to highlight Media Player and press the Save soft key or the key. 11. Highlight the song you wish to download to the handset. 12. Using your right mouse button, click on the highlighted song and select Transfer Track(s) to Portable Device from the drop-down menu. This step begins the download process. Note: The Music Player does not necessarily support all features of a particular file format nor all the variations of those formats. The Music Player includes support for Windows Media Digital rights Management (WMDRM) which allows you to play some purchased or subscription content. Copyright protections may prevent some images, music (including ringtones) and other content from being copied, modified, transferred or forwarded. Transferring Music using a Media Application A USB cable, microSD™ card, and a current version of a media application (such as Windows Media Player) are required for this procedure. 1. Open the media player on your computer (if you are using Windows Media Player, use version 10.0 or higher). 2. Use the USB adapter cable (sold separately) to connect the handset to the target PC. When an active connection has been established, a USB icon ( ) appears on the phone. 3. Once the USB connection has been established, the handset displays "Connected" and the computer screen then shows your device. AT&T Music 110