Samsung SGH-I987 User Manual (user Manual) (ver.f7) (English) - Page 114
Use GPS satellites, What's new in Maps?, Starred Places, Clear Map
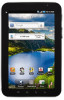 |
View all Samsung SGH-I987 manuals
Add to My Manuals
Save this manual to your list of manuals |
Page 114 highlights
2. Tap the Use GPS satellites field. A green checkmark will display next to the field. Note: Selecting Use GPS satellites allows you to locate places of interest at the street-level. However, this also requires a clear view of the sky and uses more battery power. To receive better GPS signals, avoid using your device in the following conditions: • inside a building or between buildings • in a tunnel or underground passage • in poor weather • around high-voltage or electromagnetic fields • in a vehicle with tinted windows Using Maps 1. From the Home screen, tap ➔ Maps . 2. The What's new in Maps? screen will display. Tap OK. A map will display with your location in the very center. 3. Press to display the following options: • Search: allows you to search for a place of interest. • Directions: displays navigation directions to a location from a starting point. 110 • Starred Places: allows you to see locations you have marked as a favorite such as restaurants, museums, parks, etc. • Clear Map: after viewing or following directions, this option resets the map. • Latitude: lets you and your friends share locations and status messages with each other. It also lets you send instant messages and emails, and get directions to your friends' locations. • More: allows you to select the following additional options: - Labs: this is a testing ground for experimental features that aren't ready for primetime. They may change, break or disappear at any time. Click on a Lab to enable or disable it. - Help: displays the Google Mobile Help web page where you can receive help on Google Maps. - Terms, Privacy & Notices: displays the Terms and Conditions, Privacy Policy, o r Legal Notices information. Select the desired information from the pop-up menu. - About: displays general information about Google maps such as Version, Platform, Locale, Total data sent, Total data received, Free memory, etc. 4. Tap the following icons at the top of the display for the following additional options:















