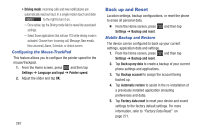Samsung SGH-T599N User Manual Metropcs Sgh-t599n Galaxy Exhibit English User M - Page 268
Samsung Keyboard Settings, Personalization, Edit Dictionary, Updates, Settings, Language and input
 |
View all Samsung SGH-T599N manuals
Add to My Manuals
Save this manual to your list of manuals |
Page 268 highlights
7. Tap Personalization to access and manage your personal dictionary. Log into the available accounts to add help personalize your personal dictionary with commonly used words or names from your available accounts. • Edit Dictionary: allows you to edit your current personal Swype dictionary. • Facebook: allows you to log into your current Facebook account from where contact names are added to your Swype's personal dictionary for later use when you enter names into text fields. Helps recognize familiar names. • Twitter: allows you to sing into your existing Twitter account from where names and words are added to your personal dictionary. Helps recognize familiar names and words. • Gmail: allows you to sign in to your existing Gmail account from where existing contact information is added to your personal dictionary. Helps recognize familiar names. 8. Tap Updates to update the application if new software is available. 263 Samsung Keyboard Settings 1. From the Home screen, press and then tap Settings ➔ Language and input ➔ (adjacent to the Samsung keyboard field). - or - From within an active text entry screen, touch and hold (Input Methods) and select (Settings) to reveal the Samsung keyboard settings screen. 2. Set any of the following options: • Portrait keyboard types allows you to choose a keyboard configuration (Qwerty keyboard [default] or 3x4 keyboard). • Input languages sets the input language. Tap a language from the available list. The keyboard is updated to the selected language. • Predictive text enables predictive text entry mode. This must be enabled to gain access to the advanced settings. Touch and hold to access the advanced settings. • T9 Trace like using Swipe, allows you to enter text by sliding your fingers across the on-screen keyboard. This feature is optimized for use with the on-screen QWERTY keyboard.