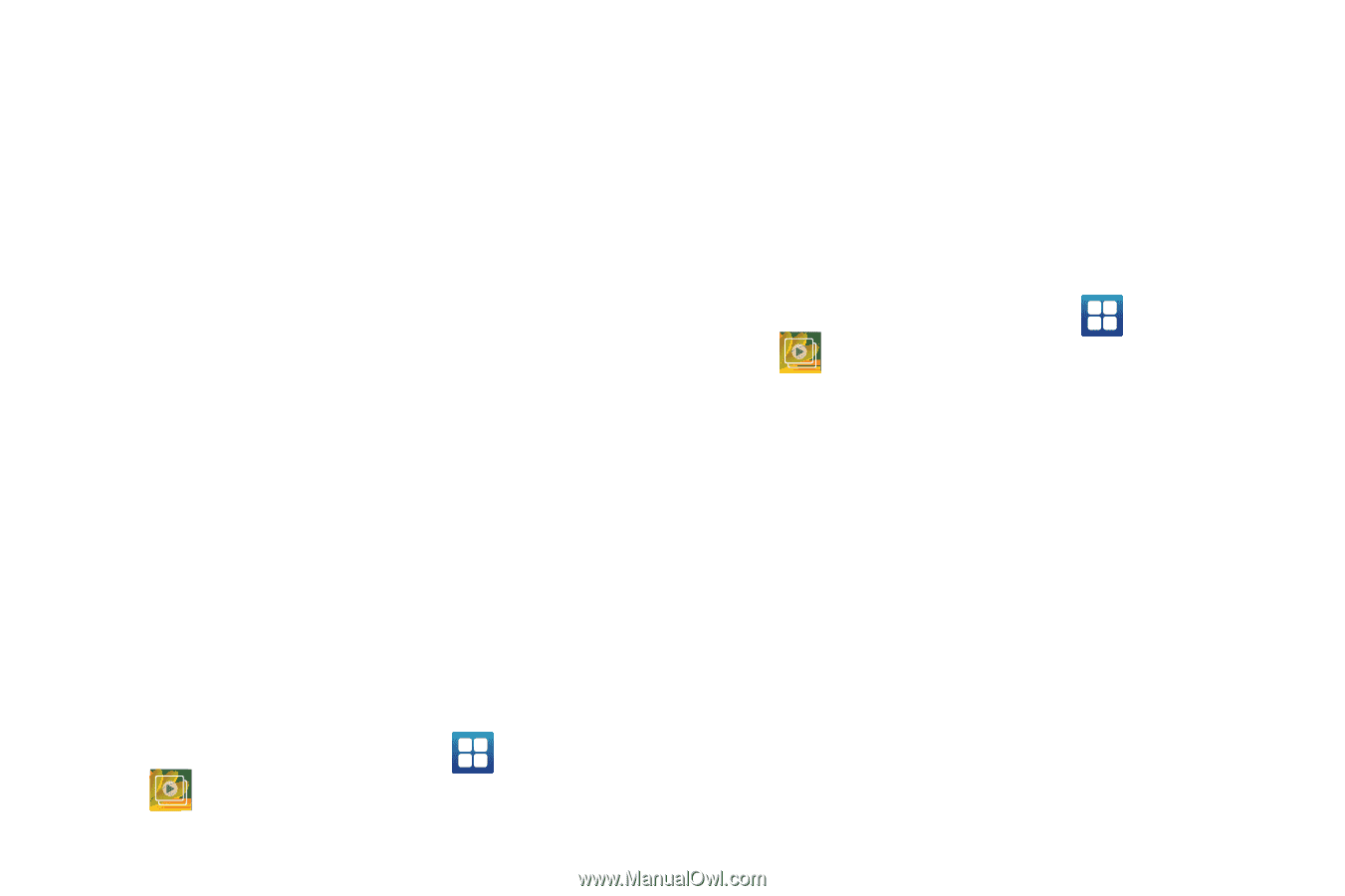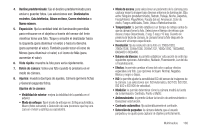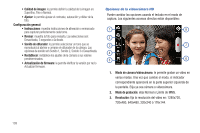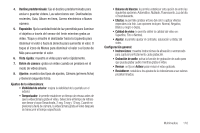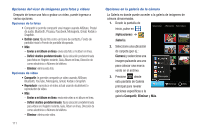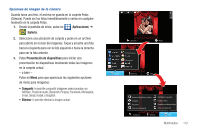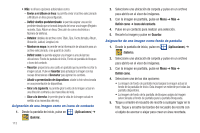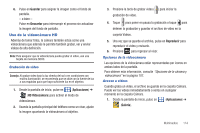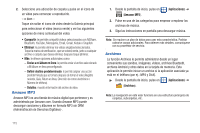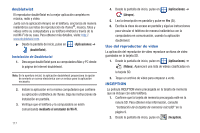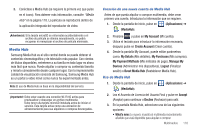Samsung SGH-T959V User Manual (user Manual) (ver.f4) (Spanish) - Page 118
Aplicaciones, Galería, Menú, Definir como, Icono del contacto, Guardar, Mostrar en mapa
 |
View all Samsung SGH-T959V manuals
Add to My Manuals
Save this manual to your list of manuals |
Page 118 highlights
• Más: le ofrece opciones adicionales como: - Enviar a mi álbum en línea: le permite enviar el archivo seleccionado a Mi álbum en línea preconfigurado. - Definir destino predeterminado: le permite asignar una acción predeterminada que se tomará después de tomar una imagen (Registro reciente, Guía, Álbum en línea, Dirección de correo electrónico o Número de teléfono). - Detalles: detalles del archivo como Título, Tipo, Fecha tomada, Álbum, Ubicación, Latitud, Longitud, etc. - Mostrar en mapa: le permite ver la información de ubicación para un archivo seleccionado, si se guardó al crearlo. - Definir como: le permite asignar una imagen a una de las tres ubicaciones: Fondo de pantalla de inicio, Fondo de pantalla de bloqueo o Icono del contacto. - Recortar: proporciona una casilla en pantalla que le permite recortar la imagen actual. Pulse en Guardar para actualizar la imagen con las nuevas dimensiones o Descartar para ignorar los cambios. - Añadir a presentación de diapositivas: añade la foto seleccionada en una presentación de diapositivas. - Girar a la izquierda: le permite girar la vista de la imagen actual en una dirección contraria a las manecillas del reloj. - Girar a la derecha: le permite girar la vista de la imagen actual en sentido a las manecillas del reloj. Asignación de una imagen como un icono de contacto 1. Desde la pantalla de inicio, pulse en (Aplicaciones) ➔ (Galería). 113 2. Seleccione una ubicación de carpeta y pulse en un archivo para abrirlo en el visor de imágenes. 3. Con la imagen en pantalla, pulse en Menú ➔ Más ➔ Definir como ➔ Icono del contacto. 4. Pulse en un contacto para realizar una selección. 5. Recorte la imagen y pulse en Guardar. Asignación de una imagen como fondo de pantalla 1. Desde la pantalla de inicio, pulse en (Aplicaciones) ➔ (Galería). 2. Seleccione una ubicación de carpeta y pulse en un archivo para abrirlo en el visor de imágenes. 3. Con la imagen en pantalla, pulse en Menú ➔ Más ➔ Definir como. 4. Seleccione una de las dos opciones: • La imagen de fondo de pantalla inicial asigna la imagen actual al fondo de la pantalla de inicio. Esta imagen se extiende por todas las pantalla disponibles. • La imagen de fondo de la pantalla de bloqueo asigna la imagen seleccionada al fondo de pantalla para la pantalla bloqueada. 5. Toque y arrastre el recuadro de recorte a cualquier lugar en la foto. Toque y arrastre los bordes del recuadro de recorte con el objeto de acercar o alejar para crear un área recortada.