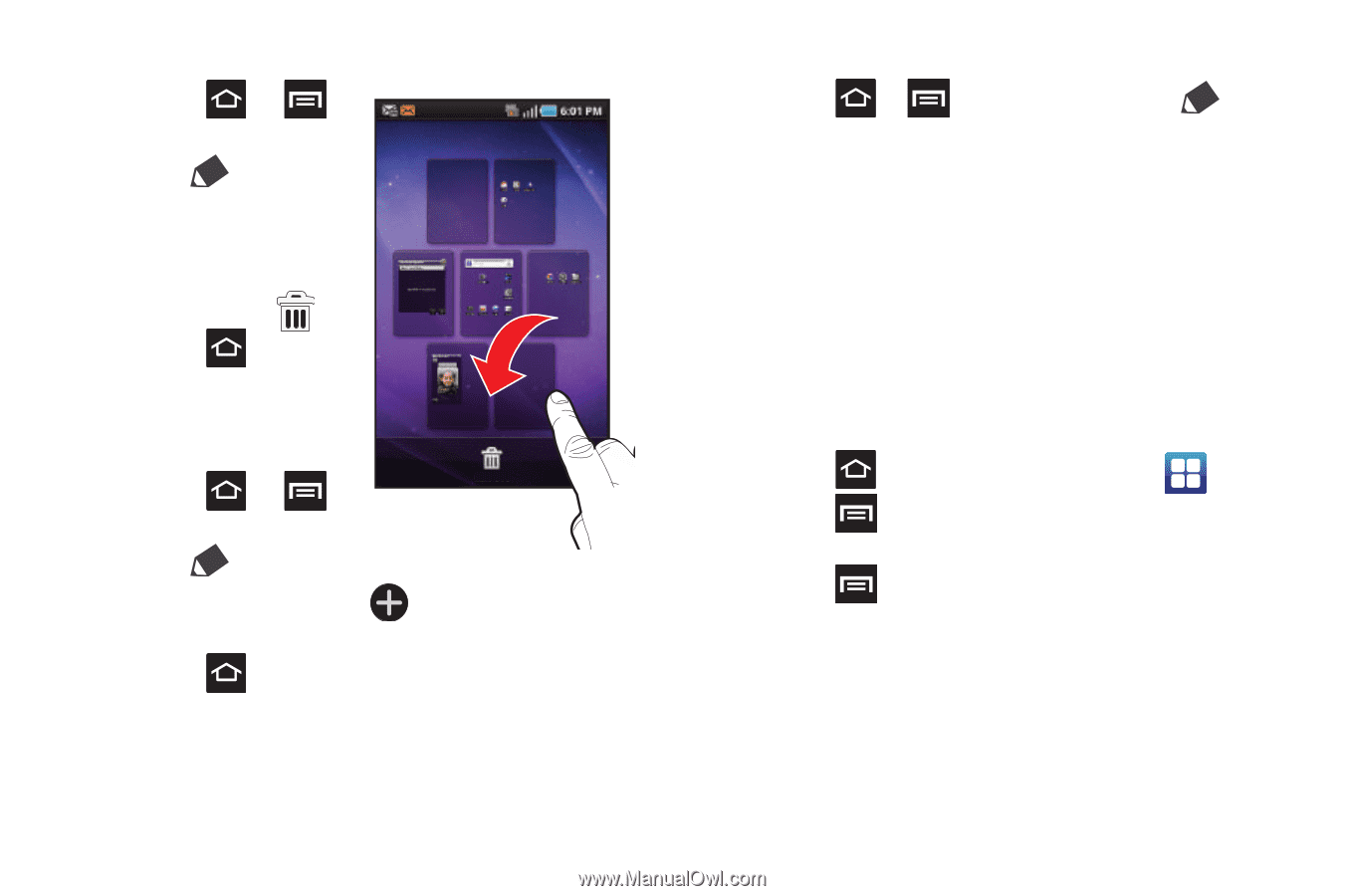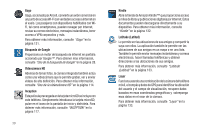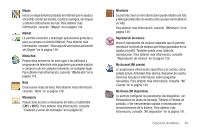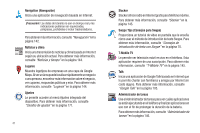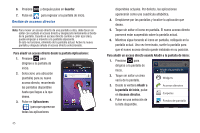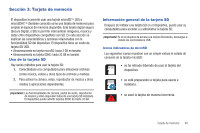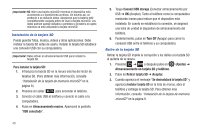Samsung SGH-T959V User Manual (user Manual) (ver.f4) (Spanish) - Page 49
Para eliminar una pantalla, Editar, Eliminar, Añadir, Cuadrícula personalizable, Aplicaciones
 |
View all Samsung SGH-T959V manuals
Add to My Manuals
Save this manual to your list of manuals |
Page 49 highlights
Para eliminar una pantalla: 1. Presione ➔ y después pulse en Editar ( ). 2. Toque y arrastre la pantalla que desee eliminar hacia abajo, hasta la ficha Eliminar ( ). 3. Presione para regresar a la pantalla de inicio principal. Para añadir una pantalla: 1. Presione ➔ Eliminar y después pulse en Editar ( ). 2. Pulse en el icono de Añadir ( ). La pantalla recién añadida aparecerá como la última página. 3. Presione para regresar a la pantalla de inicio principal. Reorganización de las pantallas 1. Presione ➔ y después pulse en Editar ( ). 2. Toque sin soltar una pantalla y después arrástrela a su nueva ubicación. La esquina superior izquierda es la posición de pantalla #1 y la esquina inferior derecha es la posición de pantalla #7. Cómo añadir y eliminar accesos directos primarios El dispositivo viene con cuatro accesos directos primarios: Teléfono, Contactos, Mensajería y Aplicaciones/Inicio. Mientras el menú aparezca en una Cuadrícula personalizable, puede reemplazar los accesos directos Teléfono, Contactos y Mensajería con otras aplicaciones para que pueda abrir los accesos directos que se utilizan con más frecuencia. 1. Presione y después pulse en Aplicaciones ( ). 2. Presione y después pulse en Tipo de vista ➔ Cuadrícula personalizable. 3. Presione y después pulse en Editar. Aparecerá un contorno de casilla alrededor de los iconos de aplicaciones. 4. Desplácese por la lista y localice la aplicación que desea. 5. Toque sin soltar el icono en pantalla, después arrástrelo sobre uno de los accesos directos primarios que desea reemplazar. • El nuevo acceso directo primario aparecerá al final de la pantalla y los accesos directos primarios anteriores cambian de lugar con el icono seleccionado. Explicación del teléfono 44