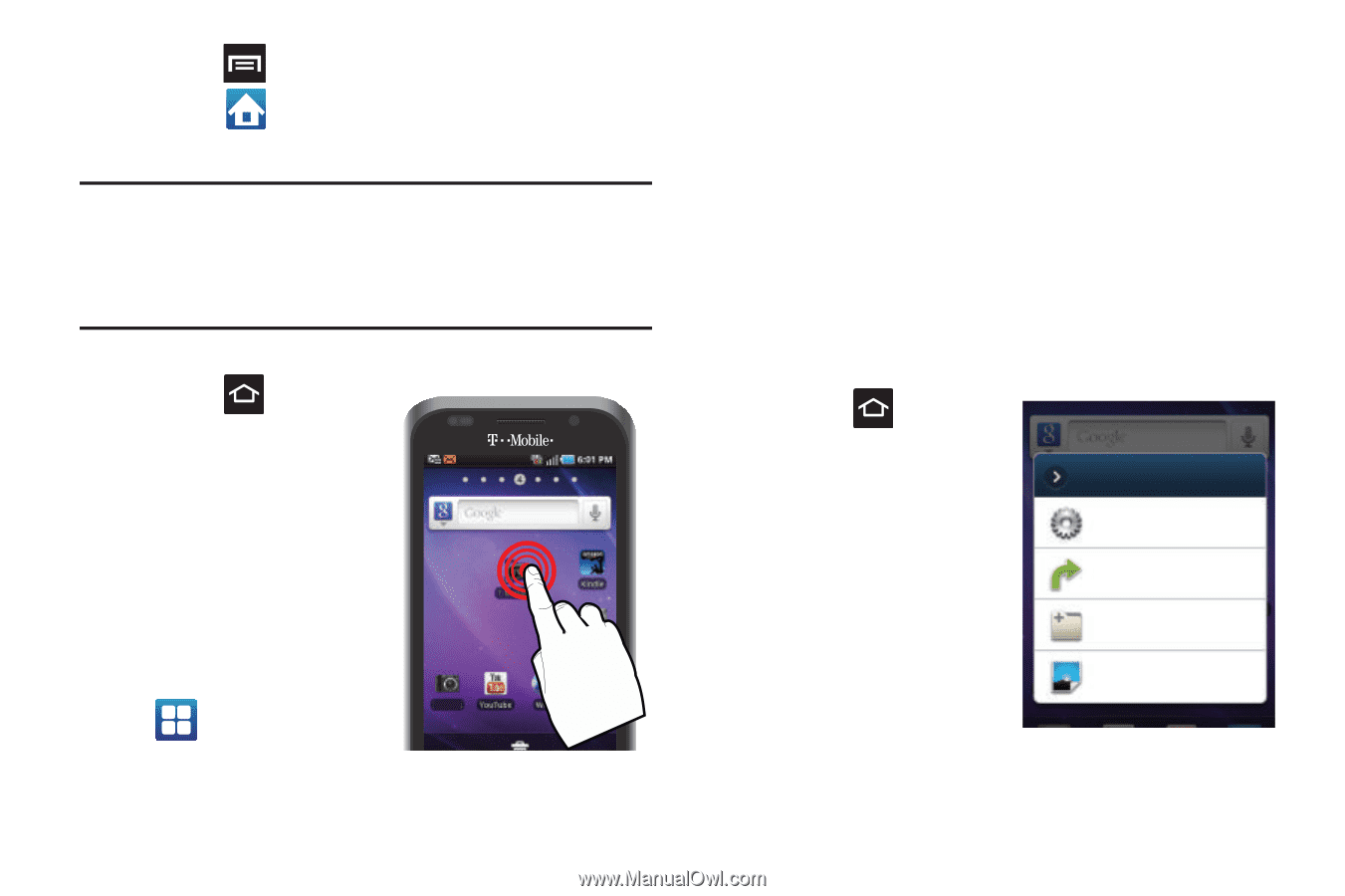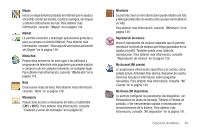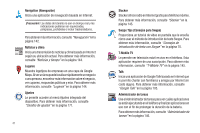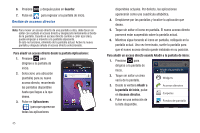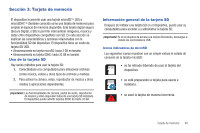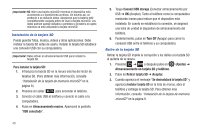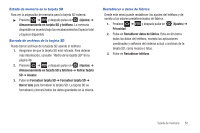Samsung SGH-T959V User Manual (user Manual) (ver.f4) (Spanish) - Page 50
Para añadir un acceso directo usando Añadir a la pantalla de inicio, la pantalla de inicio
 |
View all Samsung SGH-T959V manuals
Add to My Manuals
Save this manual to your list of manuals |
Page 50 highlights
6. Presione y después pulse en Guardar. 7. Pulse en para regresar a la pantalla de inicio. Gestión de accesos directos Nota: Para mover un acceso directo de una pantalla a otra, debe tocar sin soltar con cuidado el acceso directo y desplazarlo lentamente al borde de la pantalla. Cuando el acceso directo cambie a color azul claro, puede empezar a moverlo a la pantalla adyacente. Si esto no funciona, elimínelo de la pantalla actual. Active la nueva pantalla y después añada el acceso directo seleccionado. Para añadir un acceso directo desde la pantalla Aplicaciones: 1. Presione para dirigirse a la pantalla de inicio. 2. Seleccione una ubicación (pantalla) para su nuevo acceso directo, recorriendo las pantallas disponibles hasta que llegue a la que desea. 3. Pulse en Aplicaciones Cámara ( ) para que aparezcan todas las aplicaciones 45 disponibles actuales. Por defecto, las aplicaciones aparecerán como una cuadrícula alfabética. 4. Desplácese por las pantallas y localice la aplicación que desea. 5. Toque sin soltar el icono en pantalla. El nuevo acceso directo parecerá estar suspendido sobre la pantalla actual. 6. Mientras sigue tocando el icono en pantalla, colóquelo en la pantalla actual. Una vez terminado, suelte la pantalla para que el nuevo acceso directo quede instalado en su posición. Para añadir un acceso directo usando Añadir a la pantalla de inicio: 1. Presione para dirigirse a la pantalla de inicio. 2. Toque sin soltar un área vacía de la pantalla. Añadir a la pantalla de inicio Widgets 3. Desde la ventana Añadir a la pantalla de inicio, pulse en Accesos directos. 4. Pulse en una selección de la lista disponible. Accesos directos Carpetas Fondos de pantalla