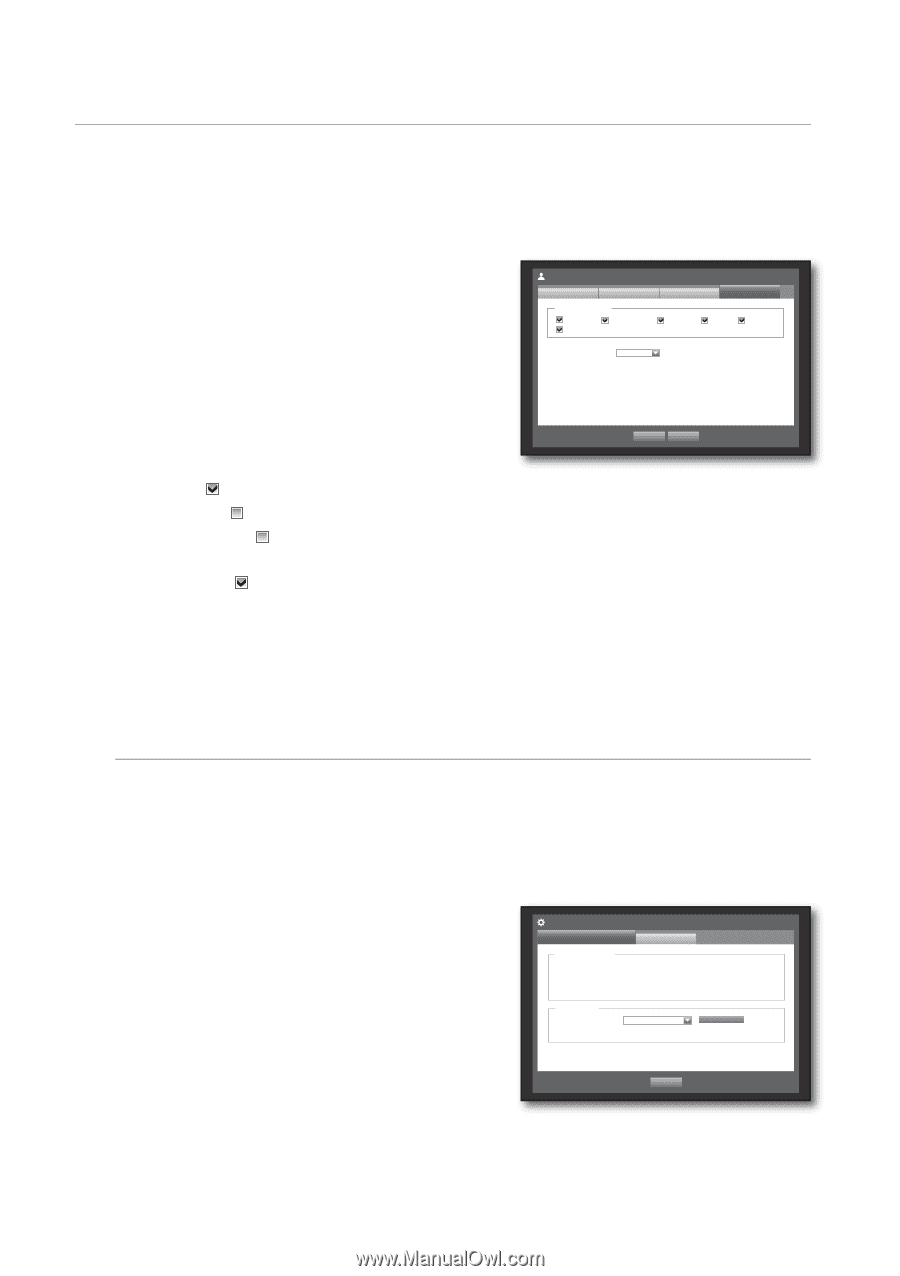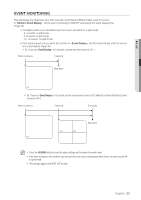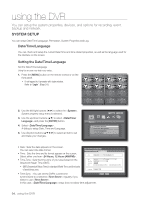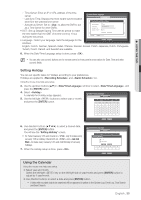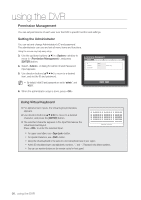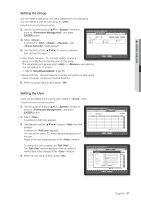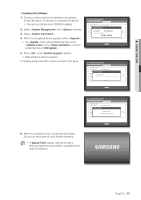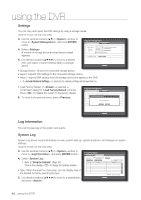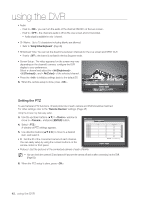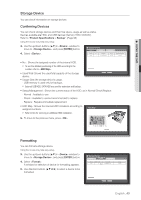Samsung SHR-8162 User Manual - Page 38
System Management, Setting Permissions, Checking the System Information - software
 |
View all Samsung SHR-8162 manuals
Add to My Manuals
Save this manual to your list of manuals |
Page 38 highlights
using the DVR Setting Permissions You can set restricted access for all general users. Items with restrictions will require logging in for use. Using the mouse may help easy setup. 3. Use the up/down buttons (▲▼) in window to move to , and press [ENTER] button. 4. Select . A window for Restricted Access and Auto Log out appears. Permission Management Admin Group Restricted Access Backup All Record Lock User Search PTZ Setup Shutdown Auto Log out OFF 5. Use direction buttons to move to a desired item, and set the value. • Restricted Access : All menu items allowed for a user can be set with restricted access. OK Cancel - Checked ( ) : Restricted - Not checked ( ) : Accessible If it is not checked ( ) in , any user can access the item no matter what the setting. If it is checked ( ) in , a user can access the item only if the user has permission in setting. • Auto Log out : A user will be automatically logged out if there is no operation on DVR for over set period of time. 6. When the permission setup is done, press . System Management You can check the system version, update to a newer version, as well as data backup and initialization. Checking the System Information You can check the current system version, broadcasting system, MAC address. You can update the system. Using the mouse may help easy setup. 3. Use the up/down buttons (▲▼) in window to move to , and press [ENTER] button. 4. Check the Version, Broadcast Format, and MAC Address. • System Information : Shows the current system's information. The values can not be changed by a user. System Management System Information Settings System Information Software Version v0.02_080826225303 Broadcast Format MAC Address NTSC 00:00:F0:54:FF:FF S/W Upgrade Device Version USB2FlashStorage v0.02_080826225303 Upgrade • S/W Upgrade : Updates the DVR's software up to date. Previous 38_ using the DVR