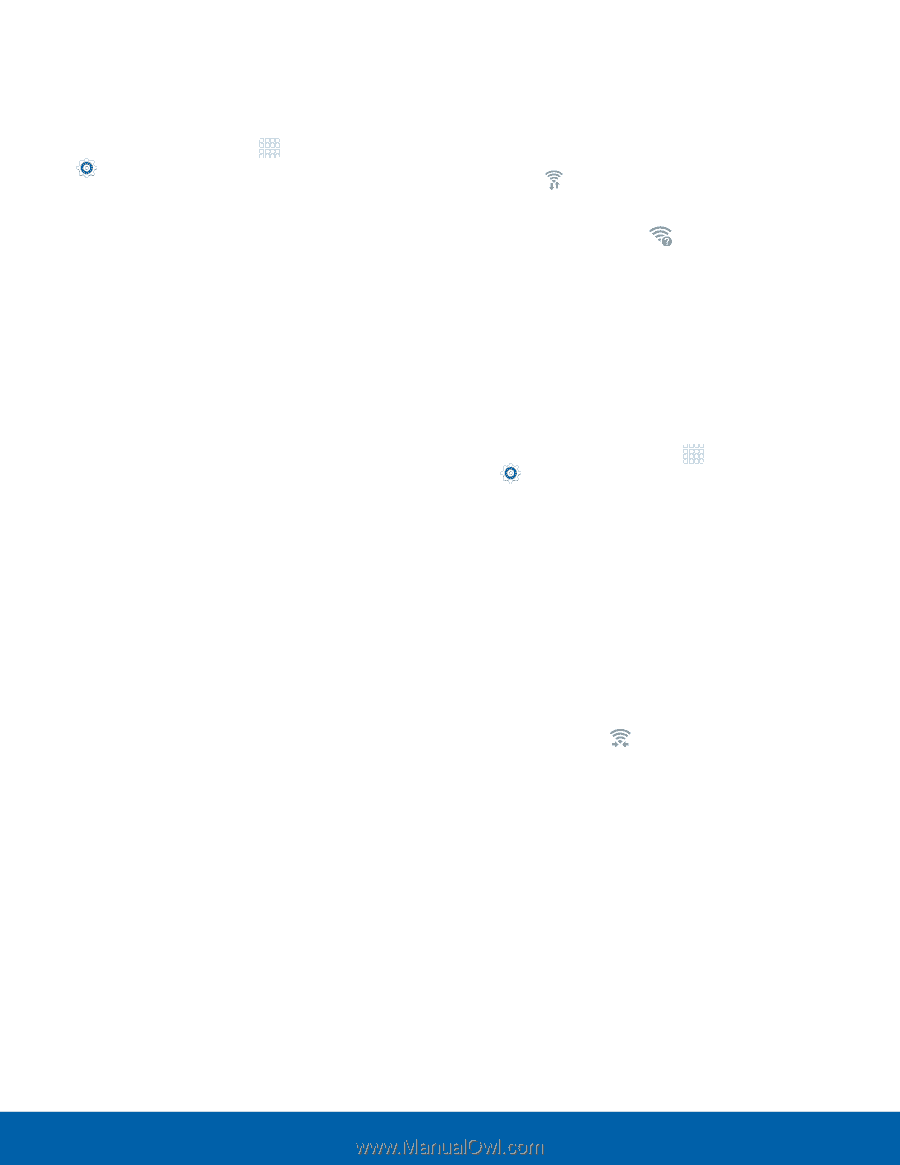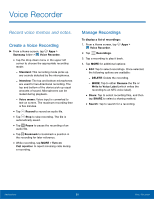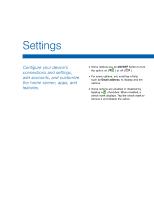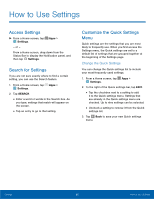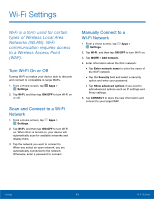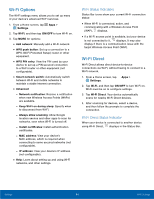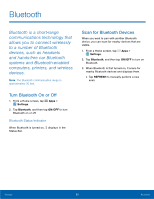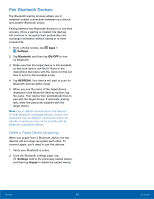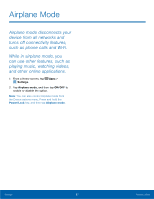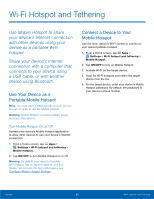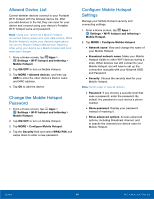Samsung SM-G920R4 User Manual - Page 69
Wi-Fi Status Indicators, when new Wireless Access Points WAPs
 |
View all Samsung SM-G920R4 manuals
Add to My Manuals
Save this manual to your list of manuals |
Page 69 highlights
Wi-Fi Options The Wi-Fi settings menu allows you to set up many of your device's advanced Wi-Fi services. 1. From a Home screen, tap Apps > Settings. 2. Tap Wi-Fi, and then tap ON/OFF to turn Wi-Fi on. 3. Tap MORE for options: • Add network: Manually add a Wi-Fi network. • WPS push button: Set up a connection to a WPS (Wi-Fi Protected Setup) router or other equipment. • WPS PIN entry: View the PIN used by your device to set up a PIN-secured connection to a Wi-Fi router or other equipment (not configurable). • Smart network switch: Automatically switch between Wi-Fi and mobile networks to maintain a stable Internet connection. • Advanced: - Network notification: Receive a notification when new Wireless Access Points (WAPs) are available. - Keep Wi-Fi on during sleep: Specify when to disconnect from Wi-Fi. - Always allow scanning: Allow Google location service and other apps to scan for networks, even when Wi-Fi is turned off. - Install certificates: Install authentication certificates. - MAC address: View your device's MAC address, which is required when connecting to some secured networks (not configurable). - IP address: View your device's IP address (not configurable). • Help: Learn about setting up and using Wi-Fi networks, and other settings. Wi-Fi Status Indicators Status Bar icons show your current Wi-Fi connection status: • When Wi-Fi is connected, active, and communicating with a Wireless Access Point (WAP), displays. • If a Wi-Fi access point is available, but your device is not connected to it, displays. It may also display if there is a communication issue with the target Wireless Access Point (WAP). Wi-Fi Direct Wi-Fi Direct allows direct device-to-device connections via Wi-Fi, without having to connect to a Wi-Fi network. 1. From a Home screen, tap Apps > Settings. 2. Tap Wi-Fi, and then tap ON/OFF to turn Wi-Fi on. Wi-Fi must be on to configure settings. 3. Tap Wi-Fi Direct. Your device automatically scans for nearby Wi-Fi Direct devices. 4. After scanning for devices, select a device, and then follow the prompts to complete the connection. Wi-Fi Direct Status Indicator When your device is connected to another device using Wi-Fi Direct, displays in the Status Bar. Settings 64 Wi-Fi Settings