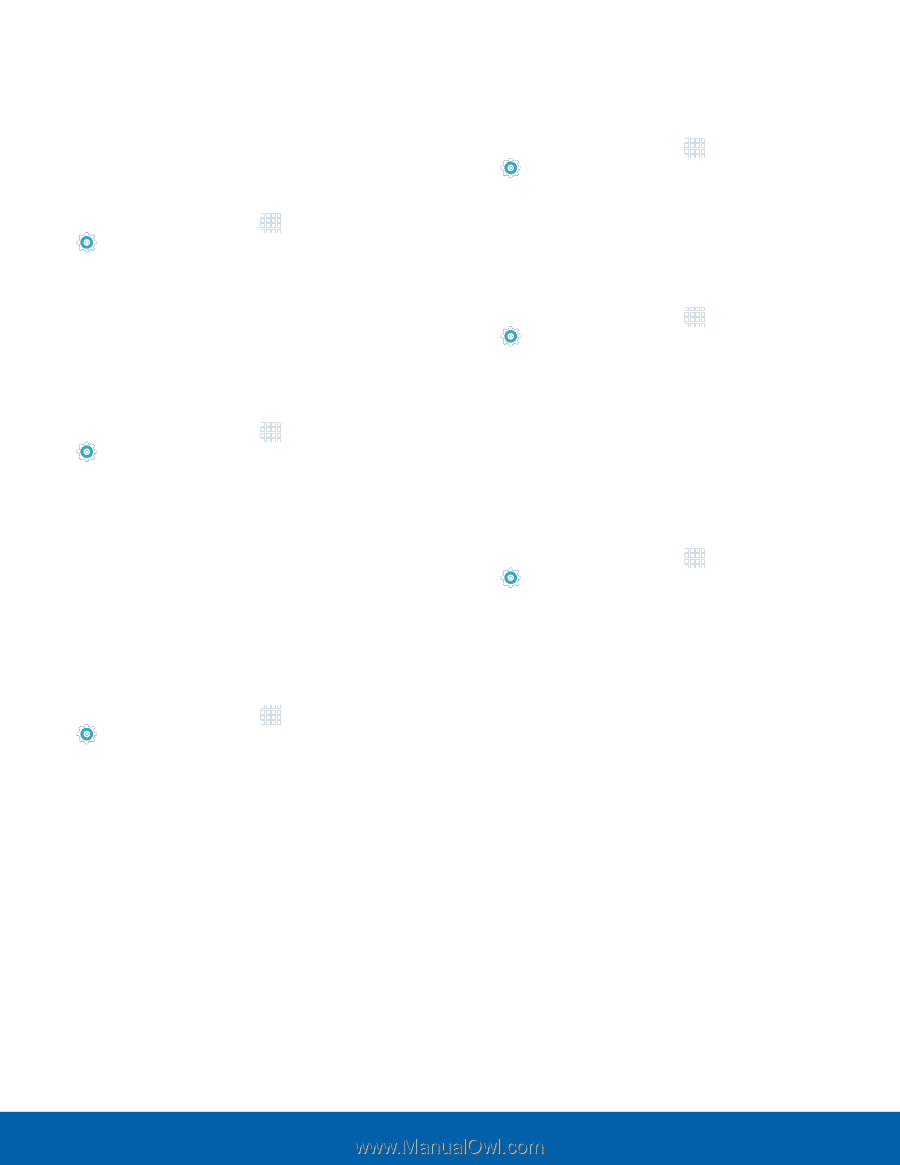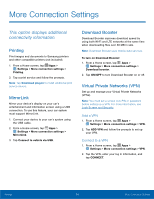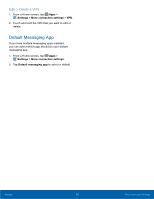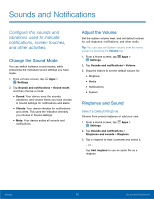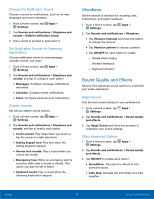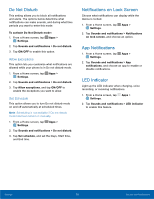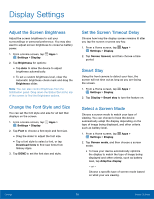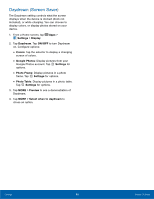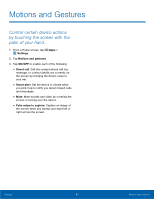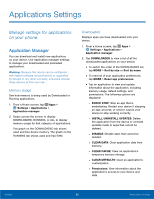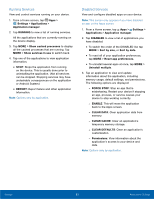Samsung SM-G920R4 User Manual - Page 83
Do Not Disturb, Notifcations on Lock Screen, App Notifcations, LED Indicator, Allow Exceptions
 |
View all Samsung SM-G920R4 manuals
Add to My Manuals
Save this manual to your list of manuals |
Page 83 highlights
Do Not Disturb This setting allows you to block all notifications and alerts. The options below determine what notifications can make sounds, and during what time periods you want to enter this mode. To activate Do Not Disturb mode: 1. From a Home screen, tap Apps > Settings. 2. Tap Sounds and notifications > Do not disturb. 3. Tap ON/OFF to enable this option. Allow Exceptions This option lets you customize what notifications are allowed while your phone is in Do not disturb mode. 1. From a Home screen, tap Apps > Settings. 2. Tap Sounds and notifications > Do not disturb. 3. Tap Allow exceptions, and tap ON/OFF to enable the exceptions you want to allow. Set Schedule This option allows you to turn Do not disturb mode on and off automatically at scheduled times. Note: Scheduling is not available if Do not disturb mode has been turned on manually. 1. From a Home screen, tap Apps > Settings. 2. Tap Sounds and notifications > Do not disturb. 3. Tap Set schedule, and set the Days, Start time, and End time. Notifications on Lock Screen Choose what notifications can display while the device is locked. 1. From a Home screen, tap Apps > Settings. 2. Tap Sounds and notifications > Notifications on lock screen, and choose an option. App Notifications 1. From a Home screen, tap Apps > Settings. 2. Tap Sounds and notifications > App notifications, and choose an app to enable or disable notifications. LED Indicator Light up the LED indicator when charging, voice recording, or receiving notifications. 1. From a Home screen, tap Apps > Settings. 2. Tap Sounds and notifications > LED indicator to enable this feature. Settings 78 Sounds and Notifications