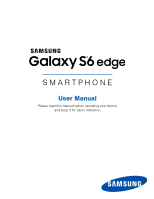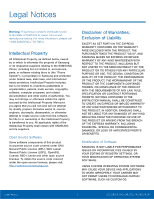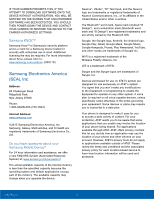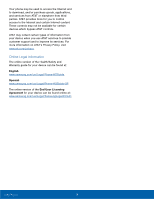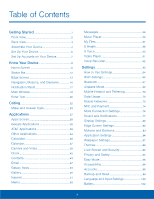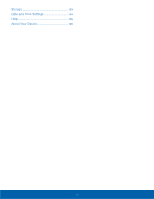Samsung SM-G925A User Manual
Samsung SM-G925A Manual
 |
View all Samsung SM-G925A manuals
Add to My Manuals
Save this manual to your list of manuals |
Samsung SM-G925A manual content summary:
- Samsung SM-G925A | User Manual - Page 1
SMARTPHONE User Manual Please read this manual before operating your device and keep it for future reference. - Samsung SM-G925A | User Manual - Page 2
ANY LAW, RULE, SPECIFICATION OR CONTRACT PERTAINING THERETO. NOTHING CONTAINED IN THE INSTRUCTION MANUAL SHALL BE CONSTRUED TO CREATE AN EXPRESS OR IMPLIED WARRANTY OF ANY KIND WHATSOEVER WITH RESPECT TO THE PRODUCT. IN ADDITION, SAMSUNG SHALL NOT BE LIABLE FOR ANY DAMAGES OF ANY KIND RESULTING FROM - Samsung SM-G925A | User Manual - Page 3
: 85 Challenger Road Ridgefield Park, New Jersey 07660 Phone: 1-800-SAMSUNG (726-7864) Internet Address: www.samsung.com ©2015 Samsung Electronics America, Inc. Samsung, Galaxy, Multi window, and S Health are registered trademarks of Samsung Electronics Co., Ltd. Do you have questions about - Samsung SM-G925A | User Manual - Page 4
provide customer support and to improve its services. For more information on AT&T's Privacy Policy, visit www.att.com/privacy. Online Legal Information The online version of the Health/Safety and Warranty guide for your device can be found at: English www.samsung.com/us/Legal/Phone-HSGuide Spanish - Samsung SM-G925A | User Manual - Page 5
Up Accounts on Your Device 7 Know Your Device 8 Home Screen 9 Status Bar 12 Edge Screen 13 Navigation, Motions, and Gestures 16 Notification Panel 17 Contacts 43 Email 47 Galaxy Apps 48 Gallery 49 Internet 51 Memo 53 Messages 54 Music Player 56 My Files 57 S Health 59 - Samsung SM-G925A | User Manual - Page 6
Storage 103 Date and Time Settings 104 Help 105 About Your Device 106 v - Samsung SM-G925A | User Manual - Page 7
Getting Started Learn about your mobile device hardware, assembly procedures, and how to get started using your new device. - Samsung SM-G925A | User Manual - Page 8
feature. • Proximity and gesture sensors: Detects the presence of objects near the device. • Recent apps: Tap to display recent apps or touch and hold for home screen options. • Power/Lock key: Press and hold to turn the device on or off. Press to lock or wake up the - Samsung SM-G925A | User Manual - Page 9
Speaker Microphone Headset jack USB charger/Accessory port • Back camera: Take pictures and record videos. • Flash: Illuminate subjects in low-light environments when taking a photo or recording video. • Headset jack: Connect an optional headset (not included). • Heart rate sensor: When using - Samsung SM-G925A | User Manual - Page 10
your subscription details, such as your PIN, available optional services, and other features. Warning: Please be careful when phone. This charger provides faster charging only when connected to devices that support Adaptive Fast Charging. Caution: Use only Samsung-approved charging devices. Samsung - Samsung SM-G925A | User Manual - Page 11
operation remain, the device sounds a warning tone at regular intervals. In this condition, your device conserves its remaining battery power by dimming the screen. When the battery level becomes too low, the device automatically turns off. ► For a quick check of your battery level, view the battery - Samsung SM-G925A | User Manual - Page 12
Tap Power off. 3. In the window that appears, tap POWER OFF. Configure your Phone When you first turn on your phone, you will need to set up a few things. 1. As each screen is displayed, follow the instructions on each screen to set up that particular feature. 2. Tap NEXT, SKIP, or LATER to progress - Samsung SM-G925A | User Manual - Page 13
new device uses your Google Account to fully utilize its Android features, including Gmail, Google Hangouts, and the Google Play From a Home screen, tap Apps > Settings > PERSONAL > Accounts > Add account > Google. Samsung Account Create a Samsung account, for access to Samsung content and apps - Samsung SM-G925A | User Manual - Page 14
Know Your Device Learn some of the key features of your mobile device, including the screens and icons, as well as how to navigate the device and enter text using the keyboard. Warning: Please note that a touch screen responds best to a light touch from the pad of your finger or a non-metallic - Samsung SM-G925A | User Manual - Page 15
updates, and so on. • Status Bar: Displays device status icons (right) and notification icons (left). • Status icons: Display information about the device, such as the network signal strength, battery level, the time, and so on. • Widget: Self-contained application that runs on the Home screen - Samsung SM-G925A | User Manual - Page 16
email accounts, and many others. Add a Widget to a Home Screen 1. Touch and hold an empty space on the screen, and then tap Widgets. 2. Touch and hold a widget, drag it to a Home screen, and then release it. Remove a Widget 1. From a Home screen, touch and hold a widget to release it. 2. Drag the - Samsung SM-G925A | User Manual - Page 17
dimensions. App Shortcuts You can use app shortcuts to launch an app from any Home screen. Add a Shortcut to a Home Screen 1. From a Home screen, tap Apps. 2. Touch and hold an app shortcut, drag it to a Home screen, and then release it. Remove a Shortcut 1. Touch and hold an app shortcut to - Samsung SM-G925A | User Manual - Page 18
Bar The Status Bar at the top of the Home screen provides device information (such as network status, battery arrived. Download of a file or app is in progress. File is being uploaded or sent. Location service (GPS) is active. App updates are available from the Google Play Store. App updates are - Samsung SM-G925A | User Manual - Page 19
for custom notifications on the Edge screen. 1. From a Home screen, tap Apps > Settings > DEVICE > Edge screen > People edge. - or - Swipe the People edge tab to the center of the screen, and tap Settings. 2. Tap the ON/OFF switch to turn on the feature. • Tap My people to add contacts to the My - Samsung SM-G925A | User Manual - Page 20
Edge screen. • To edit a feed, tap the Settings icon (if available). • To download more feeds, swipe to the right and tap the Download feeds Edge screen when the phone screen is off. Night mode is available for a maximum of 12 hours. 1. From a Home screen, tap Apps > Settings > DEVICE > Edge screen - Samsung SM-G925A | User Manual - Page 21
select either the left or right side of the display for the Edge screen. 1. From a Home screen, tap Apps > Settings > DEVICE > Edge screen > Edge screen position. 2. Tap either Right side or Left side to set which side the Edge screen appears on. 3. When finished, tap the Back arrow to save changes - Samsung SM-G925A | User Manual - Page 22
horizontally across the screen. • Swipe the screen to unlock the device. • Swipe the screen to scroll through the Home screens or menu options. Drag To drag, touch and hold on an item, and then move it to a new location. • Drag an app shortcut to add it to a Home screen. • Drag a widget to place it - Samsung SM-G925A | User Manual - Page 23
notification left or right. Tap Clear to clear all notifications. 3. To close the Notification Panel, swipe upward from the bottom of the screen or tap Back. Settings Clear all notifications Quick Settings In addition to notifications, the Notification Panel also provides quick access to device - Samsung SM-G925A | User Manual - Page 24
to the other. Note: Multi window is not available for all apps. 1. From any screen, touch and hold Recent apps. 2. If you are currently using an app that supports Multi window, tap an app to add in split screen, or tap two new apps to open in split view. You can also launch recently - Samsung SM-G925A | User Manual - Page 25
. Drag and drop content: Move items between the application windows. Drag an item to share from one window to another. Some applications may not support this feature. Minimize window: Minimize the selected app window. This turns the app into a circular, movable icon that can be opened by tapping on - Samsung SM-G925A | User Manual - Page 26
Type your text input using a QWERTY keyboard. Predictive text Configure the Samsung Keyboard To customize the Samsung Keyboard: 1. From a Home screen, tap Apps > Settings > SYSTEM > Language and input. 2. Tap Samsung keyboard for options. Using Google Voice Typing Instead of typing, speak your - Samsung SM-G925A | User Manual - Page 27
enable the Swype keyboard while entering text: 1. Touch the top of the screen and swipe downward to display the Notification Panel. 2. Touch Select keyboard. 3. Tap Swype. Configure Swype To customize Swype: 1. From a Home screen, tap Apps > > SYSTEM > Language and input. 2. Tap Swype for options - Samsung SM-G925A | User Manual - Page 28
Calling Make telephone calls using a variety of calling features and services. - Samsung SM-G925A | User Manual - Page 29
are recorded in the Call log. If the number or caller is listed in your contacts list, the associated name is also displayed. 1. From a Home screen, tap Phone. 2. Tap LOG. A list of recent calls is displayed. 3. Tap a contact, and then tap Call. End a Call ► When you are ready to end your call - Samsung SM-G925A | User Manual - Page 30
screen and return to a Home screen phone provides a number of functions that you can use during a call. Adjust the Call Volume ► Press the Volume Key to increase or decrease the volume. - or - Quickly add (multi conferencing). Call Waiting If your service plan supports this feature, you can answer an - Samsung SM-G925A | User Manual - Page 31
If you want to replace the number for an existing contact, tap UPDATE EXISTING. Delete a Call from the Call Log 1. From a Home screen, tap Phone > LOG. 2. Touch and hold the call you want to delete from the Call log. 3. Tap DELETE. Add a Call to the Reject List By adding a caller to your Reject list - Samsung SM-G925A | User Manual - Page 32
cell phone service is not available. 1. From a secured Lock screen, tap EMERGENCY CALL. 2. Enter 911 and tap Dial. 3. Complete your call. During this type of call, you will have access to the Speaker mode, Keypad, and End Call features. Make an Emergency Call with a SIM Card 1. From a Home screen - Samsung SM-G925A | User Manual - Page 33
Applications The Apps screen displays all applications installed on your device, both preloaded apps and apps you download and install yourself. Learn how to change the way apps appear, organize apps into folders, and uninstall or disable apps. - Samsung SM-G925A | User Manual - Page 34
return to the main Home screen, press the Home key. Download and Install New Apps Find new apps to download and install on your device: • Play Store: Download new apps from the Google Play Store. Visit play.google.com/store/apps to learn more. • Galaxy Apps: View and download Samsung apps that are - Samsung SM-G925A | User Manual - Page 35
Use Folders to Organize Apps 1. From a Home screen, tap Apps > EDIT. 2. Touch and hold an app icon and drag it change the color (if desired). 4. Tap anywhere outside of the folder to close it. • To add more apps, touch an hold an app icon and drag it to the folder. 5. Tap DONE when you are - Samsung SM-G925A | User Manual - Page 36
bar data from your computer to your mobile device. Drive Open, view, rename, and share your Google Docs and files. Gmail Send and receive email with Gmail, Google's web-based email service. Google Search not only the Internet, but also the apps and contents of your device. Google Now Google Now - Samsung SM-G925A | User Manual - Page 37
TV shows purchased from Google Play. You can stream them instantly, or download them for viewing when you are not connected to the Internet. You can Play Music With Google Play Music, you can play music and audio files on your device. Play Newsstand Subscribe to your favorite magazines to read on - Samsung SM-G925A | User Manual - Page 38
home or on the go. AT&T Mobile Locate With the AT&T Mobile Locate app you can access the Mobile Protection Pack and with a paid subscription, replace your phone if it is lost or damaged, locate your phone if it is lost, and receive backup and phone support feature. These services require the - Samsung SM-G925A | User Manual - Page 39
questions. Digital Life Help protect and manage your home from your phone. DriveMode With the AT&T DriveMode application, you can set your phone to auto reply when you are driving and do not want to answer the phone. You can auto reply to messages, emails, and phone calls. You can also allow up to - Samsung SM-G925A | User Manual - Page 40
with the Facebook app. Share updates, photos, and videos, as seamlessly across your mobile phones, tablets, computers, and . Milk Exclusive to Galaxy owners, Milk Music is a radio service that gives you more select Wi-Fi-enabled Samsung TV models using your Samsung Galaxy device. Now you can - Samsung SM-G925A | User Manual - Page 41
Uber An entirely new and modern way to travel is at your fingertips. Uber is your private driver in more than 130 cities and 30 countries. YP The Yellow Pages Mobile application provides quick and ready access to businesses, map locations, and storage - Samsung SM-G925A | User Manual - Page 42
Calculator The Calculator provides basic and advanced arithmetic functions. Basic Operation 1. From a Home screen, tap Apps > Calculator. 2. Enter the first number using the numeric keys. 3. Tap the appropriate arithmetic function key. 4. Enter the next number. 5. To view the result, - Samsung SM-G925A | User Manual - Page 43
Calendar Manage your calendar events and tasks. Create an Event 1. From a Home screen, tap Apps > Calendar. 2. Tap Add to add an event. 3. Enter details for the event, and then tap SAVE. Delete an Event 1. From a Home screen, tap Apps > Calendar. 2. Tap an event to view it, and then tap DELETE. - - Samsung SM-G925A | User Manual - Page 44
Calendar Settings These settings allow you to modify settings associated with using the Calendar. 1. From a Home screen, tap Apps > Calendar. 2. Tap MORE > Settings. 3. Tap an option and follow the prompts. Applications 38 Calendar - Samsung SM-G925A | User Manual - Page 45
mode Take Pictures Take pictures with your device's front or back camera, or combine shots with Dual mode. 1. From a Home screen, tap Apps > Camera. 2. Using the display screen as a viewfinder, compose your shot by aiming the camera at the subject. While composing your picture, use the onscreen - Samsung SM-G925A | User Manual - Page 46
: Download additional shooting modes from the Galaxy Apps store. Camera Settings 1. From a Home screen, tap Apps > Camera. 2. Quick settings are listed across one side of the camera view finder. Available options vary depending on the camera or recording mode used. Default settings include: • Flash - Samsung SM-G925A | User Manual - Page 47
settings. • Help: View information on using the camera. Back camera • Tracking AF: Focus on and track a subject selected on the preview screen. Front camera • Gesture control: Detect palm and automatically take a picture two seconds later. • Save as horizontally flipped: Save the self-portrait - Samsung SM-G925A | User Manual - Page 48
have chosen an alarm type that includes sound. - Alarm name: Enter a name for the alarm. 3. Tap SAVE to save the alarm. Delete an Alarm 1. From a Home screen, tap Apps > Clock. 2. Find the alarm in the alarm list (under the Alarm tab), and then tap Delete in the upper right corner of the - Samsung SM-G925A | User Manual - Page 49
Facebook, and your Samsung account. For more phone number, email address, assign the contact to a group, and assign a ringtone. Tap ADD ANOTHER FIELD to add additional contact information. - Tap Add or you can add additional fields to the contact's list of information. 1. From a Home screen, tap Apps - Samsung SM-G925A | User Manual - Page 50
to a Contact You can create a shortcut to a contact on a Home screen to access their information directly from a Home screen. 1. From a Home screen, tap Apps > Contacts. 2. Touch and hold a contact to select it. 3. Tap MORE > Add shortcut to Home screen. The new shortcut displays in an empty area of - Samsung SM-G925A | User Manual - Page 51
of a group. Create a Group 1. From a Home screen, tap Apps > Contacts. 2. Tap GROUPS, and then tap ADD. 3. Tap fields to enter information about the group of the screen to select all, and then tap DONE. You will only see group members that have the appropriate contact information (a phone number or - Samsung SM-G925A | User Manual - Page 52
Contact Settings These settings allow you to modify settings associated with using the Contacts app. 1. From a Home screen, tap Apps > Contacts. 2. Tap MORE > Settings. 3. Tap an option and follow the onscreen instructions. Applications 46 Contacts - Samsung SM-G925A | User Manual - Page 53
can configure Email for most accounts in just a few steps. 1. From a Home screen, tap Apps > Email. 2. Follow the onscreen instructions to set up your email account. - or - For additional accounts, tap MORE > Settings > Add account. The device communicates with the appropriate server to set up your - Samsung SM-G925A | User Manual - Page 54
1. Swipe across the Galaxy Apps screen and then tap Galaxy Essentials. - or - Swipe across the Home screens and locate and tap the Galaxy Essentials widget. 2. Follow the onscreen instructions to download Galaxy Essentials apps specially chosen from Samsung Apps. Note: A Samsung account is required - Samsung SM-G925A | User Manual - Page 55
available folders. When another application, such as Email, saves an image, a Download folder is automatically created to contain the image. Likewise, capturing a screenshot automatically creates a Screenshots folder. 1. From a Home screen, tap Apps > Gallery. 2. Tap the drop down menu in the upper - Samsung SM-G925A | User Manual - Page 56
Share Images Use one of the following methods: 1. From a Home screen, tap Apps > Gallery. 2. Tap a folder or category to open it. 3. Tap MORE > Share. 4. Tap images to select them, and then tap SHARE. 5. Tap a sharing service and follow the prompts to send the image or images. Applications 50 - Samsung SM-G925A | User Manual - Page 57
. • Home to display your Internet Home screen. • screen to zoom in. Browser Tabs Use tabs to view multiple web pages at the same time. To open a new tab: ► Tap Tabs > NEW TAB. To close a tab: ► Tap Tab manager and then tap Close tab. Bookmarks To bookmark the current web page: 1. Tap Bookmarks > ADD - Samsung SM-G925A | User Manual - Page 58
windows. Note: Any downloaded files will remain on your device after you close a secret tab. To open a new secret tab: ► Tap Tabs > MORE > New secret tab. Internet Settings These settings allow you to modify settings associated with using the Internet app. 1. From a Home screen, tap Apps > Internet - Samsung SM-G925A | User Manual - Page 59
into the memo, tap Image. • To use your voice to insert text into the memo, tap Voice. • To add tasks, tap Tasks. 3. When finished creating your memo, tap SAVE. Manage Memos 1. Tap Apps > Samsung folder > Memo. 2. Tap a memo entry to open it. 3. To edit a memo, tap the content of the memo. 4. To - Samsung SM-G925A | User Manual - Page 60
(SMS) • Multimedia Messages (MMS) The Short Message Service (SMS) lets you send and receive text messages to and from other mobile phones or app. 1. From a Home screen, tap Messages > Compose. 2. Tap the Enter recipients field to manually enter a recipient or tap Add Recipient to select a recipient - Samsung SM-G925A | User Manual - Page 61
AMBER Alerts. Alerts issued by the President cannot be disabled. To disable Imminent Threats and AMBER Alerts, follow the instructions below: 1. From a Home screen, tap Messages. 2. Tap MORE > Settings > Emergency alerts > Emergency alerts. 3. All alerts are enabled by default. Tap an alert option - Samsung SM-G925A | User Manual - Page 62
for the song or playlist Scan forward or go to next song Pause/Play Listen to Music 1. From a Home screen, tap Apps > Music. 2. Tap a category at the top left of the screen to view your music files. 3. Scroll through the list of songs and tap a song to begin playback. Applications 56 Music Player - Samsung SM-G925A | User Manual - Page 63
in your Google Drive account. To view files in My Files: 1. From a Home screen, tap Apps > Samsung folder > My Files. 2. Tap a category to view the relevant files or folders. 3. Tap a file or folder to open it. My Files Options On the main My Files screen, the following options are available - Samsung SM-G925A | User Manual - Page 64
or folders to another folder. - Copy: Copy files or folders to another folder - Rename: Rename a file or folder. This option only appears when just one file or folder is selected. - Add shortcut on Home screen: Add a shortcut the Home screen. - Compress: Create a zip folder containing the selected - Samsung SM-G925A | User Manual - Page 65
conditions, or in the cure, mitigation, treatment or prevention of disease. 1. From Home, tap Apps > S Health. 2. Read and accept the terms and conditions. Out If you are unsure of your health status, have several health problems, or are pregnant, you should speak with your doctor before starting a - Samsung SM-G925A | User Manual - Page 66
Help for example commands and to view a tutorial. S Voice Settings These settings allow you to modify settings associated with using the Internet app. 1. From a Home screen, tap 2. Tap Settings. Apps > S Voice. 3. Tap an option and follow the onscreen instructions. Applications 60 S Voice - Samsung SM-G925A | User Manual - Page 67
Player Video file name Playback position Elapsed playing time Change screen ratio Rewind video or go to previous video Pause/Play MORE Volume Length of video Pop up player Scan forward or go to next video Play and manage videos stored on your device. To access video: 1. From a Home screen, tap - Samsung SM-G925A | User Manual - Page 68
of an audio file. • Tap Bookmark to bookmark a position in the recording for later reference. • While recording, tap MORE > Turn on Call rejection to reject incoming calls during a recording. Manage Recordings To display a list of recordings: 1. From a Home screen, tap Apps > Samsung folder - Samsung SM-G925A | User Manual - Page 69
Settings Configure your device's connections and settings, add accounts, and customize the home screen, apps, and features. • Some options use an ON/OFF button to turn the option on ( ON ) or off ( OFF ). • For some options, you must tap a - Samsung SM-G925A | User Manual - Page 70
you first access the Settings menu, the Quick settings are set to a default list of settings. To find the Quick settings menu: ► From a Home screen, tap Apps > Settings > QUICK SETTINGS. Change the Quick Settings You can change the Quick settings list to include your most frequently used settings - Samsung SM-G925A | User Manual - Page 71
connected to the network. Otherwise, enter a password to connect. Manually Connect to a Wi-Fi Network 1. From a Home screen, tap Apps > Settings > CONNECTIONS. 2. Tap Wi-Fi, and then tap ON/OFF to turn Wi-Fi on. 3. Tap MORE > Add network. 4. Enter information about the Wi-Fi network: • Tap - Samsung SM-G925A | User Manual - Page 72
services. 1. From a Home screen, tap Apps > Settings > CONNECTIONS. 2. Tap Wi-Fi, and then tap ON/OFF to turn Wi-Fi on. 3. Tap MORE for options: • Add network: Manually add to an AT&T Wi-Fi Hotspot as soon as your phone detects it. - Install network certificates: Install authentication certificates. - Samsung SM-G925A | User Manual - Page 73
When Bluetooth is first turned on, it scans for nearby Bluetooth devices and displays them. • Tap REFRESH to manually perform a new scan. Turn Bluetooth On or Off 1. From a Home screen, tap Apps > Settings > CONNECTIONS. 2. Tap Bluetooth, and then tap ON/OFF to turn Bluetooth on or off. Bluetooth - Samsung SM-G925A | User Manual - Page 74
having to re-enter a passcode. 1. From a Home screen, tap Apps > Settings > CONNECTIONS. 2. Tap Bluetooth, and then tap ON/OFF to turn on Bluetooth. 3. Make sure that the target device is discoverable, so that your device can find it. Refer to the instructions that came with the device to find out - Samsung SM-G925A | User Manual - Page 75
from all networks and turns off connectivity features, such as phone calls and Wi-Fi. While in airplane mode, you can use other features, such as playing music, watching videos, and other online applications. 1. From a Home screen, tap Apps > Settings > CONNECTIONS. 2. Tap Airplane mode, and then - Samsung SM-G925A | User Manual - Page 76
Mobile Hotspot is active, your device's applications will use the Mobile Hotspot data service. Roaming while using your device as a Mobile Hotspot will incur extra data charges. 1. From a Home screen, tap Apps > Settings > CONNECTIONS > Mobile Hotspot and Tethering > Mobile Hotspot. 2. Tap ON/OFF - Samsung SM-G925A | User Manual - Page 77
Hotspot, but will have to set up the connection manually with your Network SSID and Password. • Security: default, the password is your device's phone number. • Show password: Display your to Connect Your Device to a Computer 1. From a Home screen, tap Apps > Settings > CONNECTIONS > Mobile Hotspot - Samsung SM-G925A | User Manual - Page 78
Data Usage Monitor your mobile data usage. Note: Your service provider may account for data usage differently. 1. From a Home screen, tap Apps > Settings > CONNECTIONS > Data usage for options: • Mobile data apps to warn you before using these networks for large downloads. Settings 72 Data Usage - Samsung SM-G925A | User Manual - Page 79
Mobile Networks Control your device's access to networks and mobile data service. ► From a Home screen, tap Apps > Settings > CONNECTIONS > Mobile networks for options: • Mobile data: Allow your device to connect to a mobile data network. • International Data Roaming: Allow your device - Samsung SM-G925A | User Manual - Page 80
/OFF to turn Android Beam on. 4. Touch the back of your device with another NFC-capable device and the content is transferred. Tap and Pay Tap and pay allows you to select the default payment application you want to use for making purchases on your phone. 1. From a Home screen, tap Apps > Settings - Samsung SM-G925A | User Manual - Page 81
to Samsung printers and other compatible printers (not included). 1. From a Home screen, tap Apps > Settings > CONNECTIONS > More connection settings > Printing. 2. Tap a print service and follow the prompts. Note: Tap Download plug-in to install additional print service drivers. MirrorLink - Samsung SM-G925A | User Manual - Page 82
Messaging App If you have multiple messaging apps installed, you can select which app should be your default messaging app. 1. From a Home screen, tap Apps > Settings > CONNECTIONS > More connection settings. 2. Tap Default messaging app to select a default. Settings 76 More Connection Settings - Samsung SM-G925A | User Manual - Page 83
Choose from preset ringtones or add your own. 1. From a Home screen, tap Apps > Settings > DEVICE. 2. Tap Sounds and notifications > Ringtones and sounds > Ringtone. 3. Tap a ringtone to hear a preview and select it. - or - Tap Add ringtone to use an audio file as a ringtone. Settings 77 Sound - Samsung SM-G925A | User Manual - Page 84
the dialing keypad is tapped. • Screen lock sounds: Play a sound when you unlock the screen. • Keyboard sound: Play a sound when the Samsung keyboard is tapped. Vibrations Set the amount of vibration for incoming calls, notifications, and haptic feedback. 1. From a Home screen, tap Apps > Settings - Samsung SM-G925A | User Manual - Page 85
you customize what notifications are allowed while your phone is in Do not disturb mode. 1. From a Home screen, tap Apps > Settings > DEVICE. 2. is not available if Do not disturb mode has been turned on manually. 1. From a Home screen, tap Apps > Settings > DEVICE. 2. Tap Sounds and notifications - Samsung SM-G925A | User Manual - Page 86
to select a font, or tap Download fonts to find new fonts from Galaxy Apps. 3. Tap DONE to set the font size and style. Set the Screen Timeout Delay Choose how long the display screen remains lit after you tap the screen or press any key. 1. From a Home screen, tap Apps > Settings > DEVICE - Samsung SM-G925A | User Manual - Page 87
device is docked (dock not included), or while charging. You can choose to display colors, or display photos stored on your device. 1. From a Home screen, tap Apps > Settings > DEVICE > Display. 2. Tap Daydream. Tap ON/OFF to turn Daydream on. Configure options: • Colors: Tap the selector to display - Samsung SM-G925A | User Manual - Page 88
own custom panels, and set up night mode. ► From a Home screen, tap Apps > Settings > DEVICE > Curved screen. - or - Swipe upward on the Curved screen and then tap Settings. The following options are available: • Edge lighting: Set the Edge screen to light up when you receive calls or notifications - Samsung SM-G925A | User Manual - Page 89
Motions and Gestures Control certain device actions by touching the screen with the palm of your hand. 1. From a Home screen, tap Apps > Settings. 2. Tap Motions and gestures. 3. Tap ON/OFF to enable each of the following: • Direct call: Call the contact whose call log, message, - Samsung SM-G925A | User Manual - Page 90
with system software not provided by or supported by Google or any other company, end-users operate these devices at their own risk. Memory Usage See how memory is being used by Downloaded or Running applications. 1. From a Home screen, tap Apps > Settings > DEVICE > Applications > Application - Samsung SM-G925A | User Manual - Page 91
Android System.) • REPORT: Report failure and other application information. Note: Options vary by application. Disabled Services View and configure disabled apps on your device. Note: This screen only appears if you have disabled an app on the Apps screen. 1. From a Home screen and update - Samsung SM-G925A | User Manual - Page 92
in one convenient location. 1. From a Home screen, tap Apps > Settings > DEVICE > Applications. 2. Tap one of the following to display the settings for the selected app: • Calendar • Camera • Contacts • Email • Internet • Messages • Music • Phone • S Voice • Weather Settings 86 Application - Samsung SM-G925A | User Manual - Page 93
with wallpaper. You can display a favorite picture or choose from preloaded wallpapers. 1. From a Home screen, tap Apps > Settings > PERSONAL > Wallpaper. 2. Tap Home screen, Lock screen, or Home and lock screens. 3. Tap a image to preview it, and then tap SET AS WALLPAPER. • Tap From Gallery - Samsung SM-G925A | User Manual - Page 94
be applied to your home and lock screens, wallpapers, and app icons. Apply Themes 1. From a Home screen, tap Apps > Settings > PERSONAL > Themes. • Tap a theme to view a preview of various screens. • Tap STORE to download additional themes from the Theme Store with your Samsung account. • Tap MORE - Samsung SM-G925A | User Manual - Page 95
be set up as an alternative to your fingerprint. 1. From a Home screen, tap Apps > Settings > PERSONAL. 2. Tap Lock screen and security > Fingerprints. • To add a fingerprint, tap Add fingerprint and follow the instructions to register a fingerprint and password. • To rename a fingerprint, touch and - Samsung SM-G925A | User Manual - Page 96
for your phone. 1. From a Home screen, tap Apps > Settings > PERSONAL. 2. Tap Lock screen and security samsung.com. Note: You must sign up for a Samsung account and enable Google location service to use Find My Mobile. 1. From a Home screen, tap Apps > Settings > PERSONAL. 2. Tap Lock screen - Samsung SM-G925A | User Manual - Page 97
Home screen, tap Apps > Settings > PERSONAL. 2. Tap Lock screen and security > Other security settings for the following Security update service options: • Security policy updates: Automatically or manually check for security policy updates. • Send security reports: Send security reports to Samsung - Samsung SM-G925A | User Manual - Page 98
Administration Manage your device administrators and application installation privileges. 1. From a Home screen, tap Apps > Settings > PERSONAL. 2. Tap Lock screen and security > Other security settings > Device administrators. 3. Tap Android Device Manager to allow it to lock or erase a lost device - Samsung SM-G925A | User Manual - Page 99
Password) is required to use Private Mode. Location Some apps, such as Google maps, may require one or more location services be turned on for full functionality. Locating Method 1. From a Home screen, tap Apps > Settings > PERSONAL > Privacy and safety > Location. 2. Tap ON/OFF to turn on Location - Samsung SM-G925A | User Manual - Page 100
information about your phone when you are having technical problems. 1. From a Home screen, tap Apps > Home screen, tap Apps > Settings > PERSONAL. 2. Tap Privacy and safety > Send SOS messages. 3. Tap ON/OFF to turn the feature on and configure the following options: • Send messages to: Add - Samsung SM-G925A | User Manual - Page 101
making for a more straightforward visual experience. To enable Easy Mode: 1. From a Home screen, tap Apps > > PERSONAL > Easy mode. Settings 2. Tap Easy mode to to appear on the Home screens. 3. Tap the checkbox next to the apps you want to add or remove. 4. When finished, tap DONE. Settings - Samsung SM-G925A | User Manual - Page 102
download additional accessibility applications from the Google Play Store. 1. From a Home screen, tap Apps > Settings > PERSONAL. 2. Tap Accessibility for options: Vision • Galaxy . • Flash notification: Set Samsung subtitles (CC): Use Samsung subtitles with multimedia files when available Tap Samsung - Samsung SM-G925A | User Manual - Page 103
: Unlock the screen by swiping in a series of four to eight directions. • Direct access: Open your accessibility settings by pressing the Home Key Additional accessibility apps may be downloaded from the Google Play Store. Certain accessibility services you install may be configured here. - Samsung SM-G925A | User Manual - Page 104
manage accounts, including your Google Account, Samsung account, email, and social networking accounts. Depending on the account, you can choose to synchronize your calendar, contacts, and other types of content. Add an Account 1. From a Home screen, tap Apps > Settings > PERSONAL. 2. Tap Accounts - Samsung SM-G925A | User Manual - Page 105
the device, including Google or other account settings, system and application data and settings, downloaded applications, as well as your music, photos, videos, and other files. 1. From a Home screen, tap Apps > Settings > PERSONAL. 2. Tap Backup and reset > Factory data reset. 3. Tap RESET DEVICE - Samsung SM-G925A | User Manual - Page 106
Tap Language and input > Default keyboard. 3. Select a keyboard. Note: Additional keyboards can be downloaded from the Google Play Store. Samsung Keyboard Settings Configure options for using the Samsung keyboard. 1. From a Home screen, tap Apps > Settings > SYSTEM. 2. Tap Language and input. 3. Tap - Samsung SM-G925A | User Manual - Page 107
in the Google search bar or widget. Or say "Ok Google" to launch a Google search (if the hotword detection option is enabled). 1. From a Home screen, tap Apps > Settings > SYSTEM. 2. Tap Language and input > Voice input for options. 3. Tap Enhanced Google services for full voice interaction or Basic - Samsung SM-G925A | User Manual - Page 108
how battery power is used for device activities. 1. From a Home screen, tap Apps > Settings > SYSTEM. 2. Tap Battery for options The amount of time the battery has been used also displays. • Tap REFRESH to update the listing. Apps and OS Usage Battery usage displays in percentages per application. 1. - Samsung SM-G925A | User Manual - Page 109
and manage the memory used by the device. 1. From a Home screen, tap Apps > Settings > SYSTEM. 2. Tap Storage. • files, and Available space. To increase available memory: 1. Tap Cached data to clear cached data for all apps. Tap DELETE to confirm. 2. Tap Miscellaneous files, select unnecessary files - Samsung SM-G925A | User Manual - Page 110
from the wireless network. When you are outside network coverage, you may want to set date and time information manually using the date and time settings. 1. From a Home screen, tap Apps > Settings > SYSTEM. 2. Tap Date and time. 3. Set the date, time, time zone, time format, and date format - Samsung SM-G925A | User Manual - Page 111
Help View tips and guidelines for using your device. 1. From a Home screen, tap Apps > Settings > SYSTEM. 2. Tap Help for information about new features, applications, settings, and so on. Settings 105 Help - Samsung SM-G925A | User Manual - Page 112
the Model number, Android version, Build number, and more. Software Updates Use Software update to update your device's software. 1. From a Home screen, tap Apps > Settings. 2. Tap About device > Software update. 3. Follow the prompts to check for available software updates to download and install
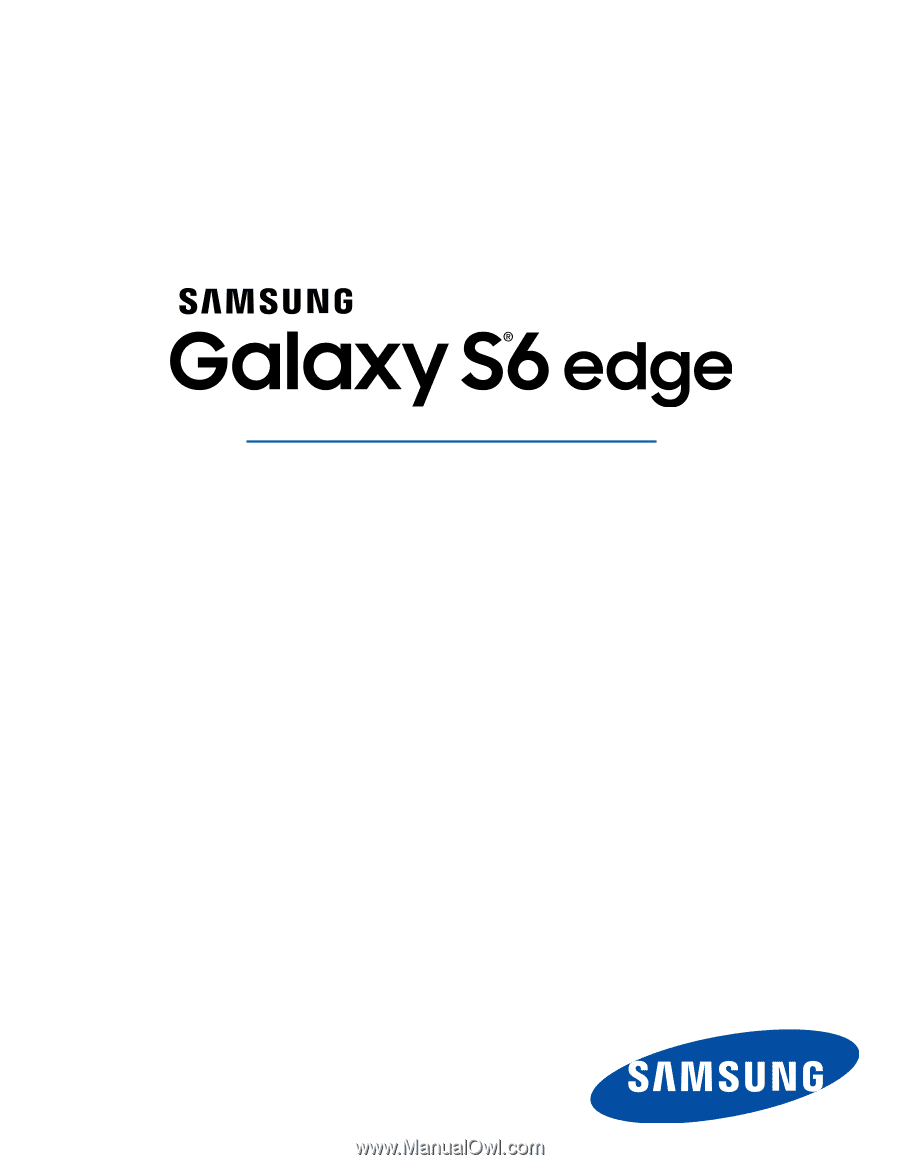
SMARTPHONE
User Manual
Please read this manual before operating your device
and keep it for future reference.