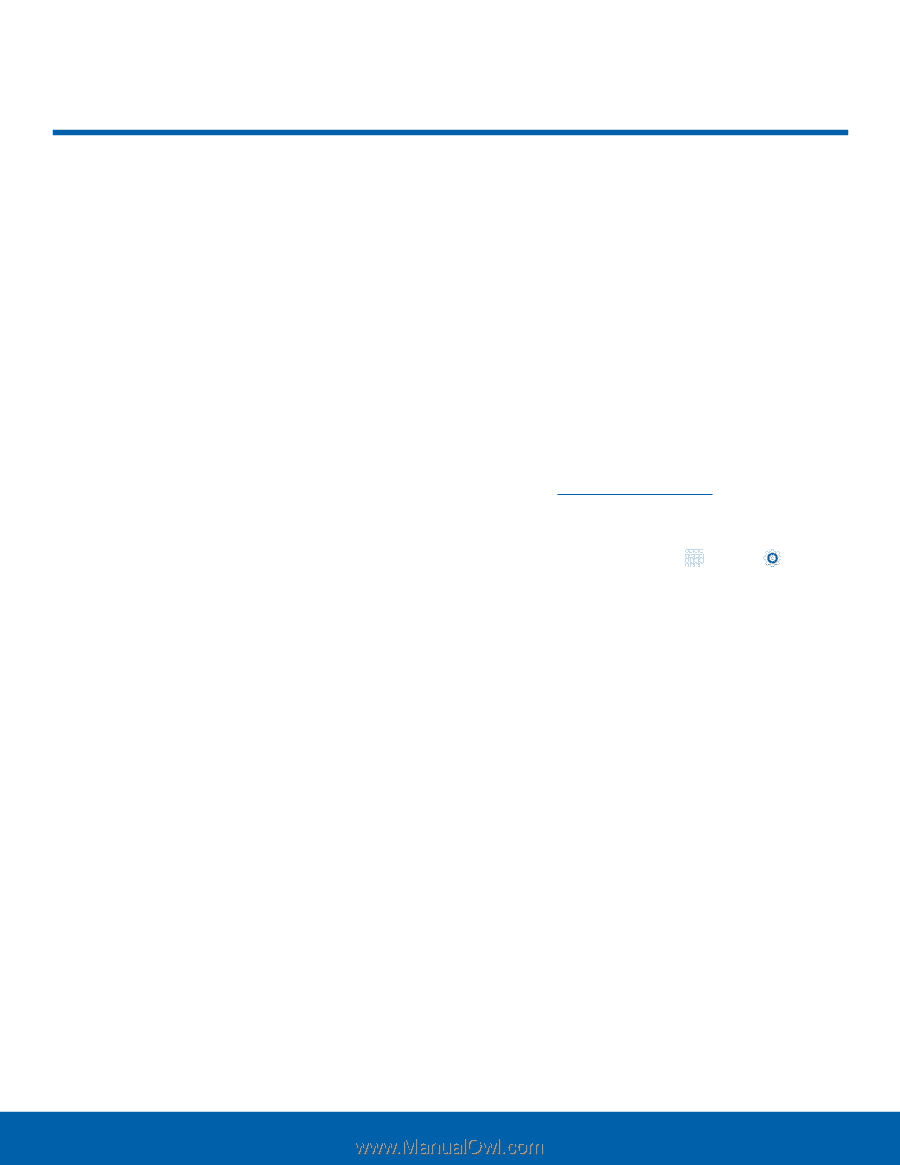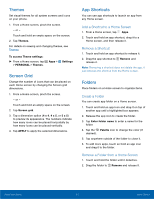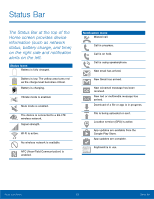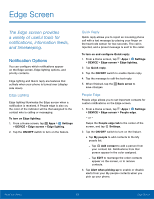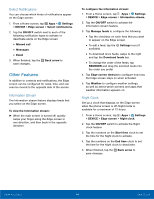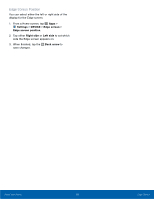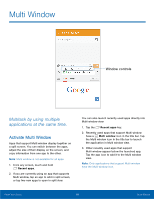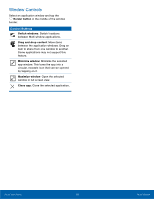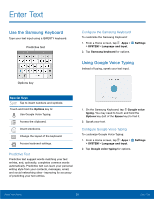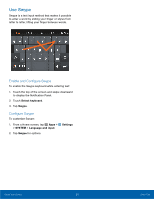Samsung SM-G925A User Manual - Page 22
Navigation, Motions, and Gestures, Touch and Hold, Swipe or Slide, Pinch and Spread
 |
View all Samsung SM-G925A manuals
Add to My Manuals
Save this manual to your list of manuals |
Page 22 highlights
Navigation, Motions, and Gestures Touchscreen Navigation Tap Lightly tap items to select or launch them. • Tap the on screen keyboard to enter characters or text. • Tap an item to select it. • Tap an app icon to launch the application. Touch and Hold Activate onscreen items by a touch and hold gesture. For example: • Touch and hold a widget on the Home screen to move it. • Touch and hold a field to display a pop-up menu of options. Swipe or Slide To swipe, lightly drag your finger vertically or horizontally across the screen. • Swipe the screen to unlock the device. • Swipe the screen to scroll through the Home screens or menu options. Drag To drag, touch and hold on an item, and then move it to a new location. • Drag an app shortcut to add it to a Home screen. • Drag a widget to place it in a new location on a Home screen. Pinch and Spread Pinch the screen using your thumb and forefinger or spread by moving your fingers apart. • Pinch or spread the screen to zoom in or out while viewing a picture or a web page. • Pinch or spread the screen to zoom in or out while taking a picture. Motions and Gestures Control your device by making specific gestures with your hand above the device's screen. For details see Motions and Gestures. To access the Motions and Gestures settings: ► From a Home screen, tap Apps > Settings > DEVICE > Motions and Gestures. Know Your Device 16 Navigation, Motions, and Gestures