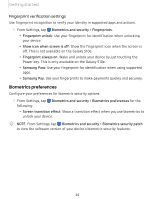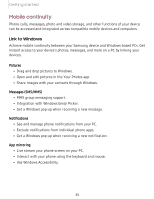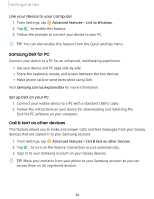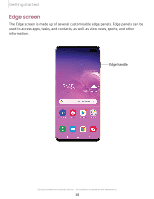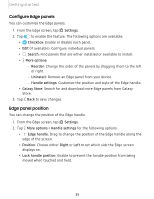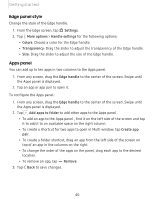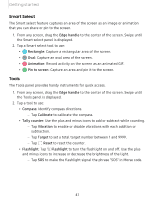Samsung SM-G975U User Manual - Page 50
Con panels, panel, position
 |
View all Samsung SM-G975U manuals
Add to My Manuals
Save this manual to your list of manuals |
Page 50 highlights
Getting started Configure Edge panels You can customize the Edge panels. 0 1. From the Edge screen, tap Settings. C) 2. Tap to enable the feature. The following options are available: 0 • Checkbox: Enable or disable each panel. • Edit (if available): Configure individual panels. Q • Search: Find panels that are either installed or available to install. More options: - Reorder: Change the order of the panels by dragging them to the left or right. - Uninstall: Remove an Edge panel from your device. - Handle settings: Customize the position and style of the Edge handle. • Galaxy Store: Search for and download more Edge panels from Galaxy Store. < 3. Tap Back to save changes. Edge panel position You can change the position of the Edge handle. : 0 1. From the Edge screen, tap Settings. 2. Tap • More options > Handle settings for the following options: ® • Edge handle: Drag to change the position of the Edge handle along the edge of the screen. • Position: Choose either Right or Left to set which side the Edge screen displays on. • Lock handle position: Enable to prevent the handle position from being moved when touched and held. 39