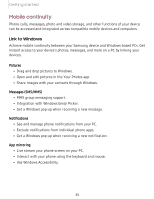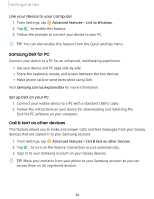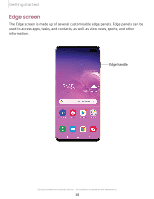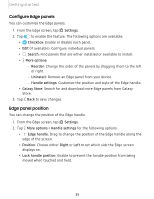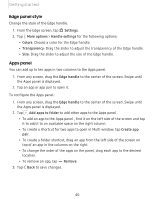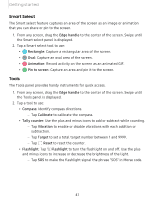Samsung SM-G975U User Manual - Page 51
panel, style
 |
View all Samsung SM-G975U manuals
Add to My Manuals
Save this manual to your list of manuals |
Page 51 highlights
Getting started Edge panel style Change the style of the Edge handle. 0 1. From the Edge screen, tap Settings. 2. Tap ••• More options > Handle settings for the following options: • Colors: Choose a color for the Edge handle. • Transparency: Drag the slider to adjust the transparency of the Edge handle. • Size: Drag the slider to adjust the size of the Edge handle. Apps panel You can add up to ten apps in two columns to the Apps panel. 1. From any screen, drag the Edge handle to the center of the screen. Swipe until the Apps panel is displayed. 2. Tap an app or app pair to open it. To configure the Apps panel: 1. From any screen, drag the Edge handle to the center of the screen. Swipe until the Apps panel is displayed. 2. Tap (±) Add apps to folder to add other apps to the Apps panel . • To add an app to the Apps panel , find it on the left side of the screen and tap it to add it to an available space on the right column. • To create a shortcut for two apps to open in Multi window, tap Create app pair. • To create a folder shortcut, drag an app from the left side of the screen on top of an app in the columns on the right. • To change the order of the apps on the panel, drag each app to the desired location. • To remove an app, tap Remove. < 3. Tap Back to save changes. 40