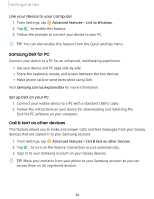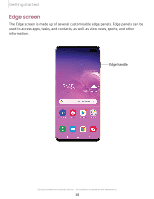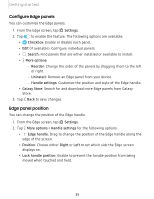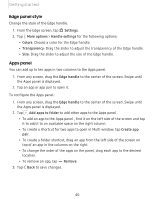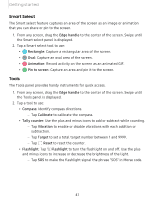Samsung SM-G975U User Manual - Page 52
Smart, Select, Tools
 |
View all Samsung SM-G975U manuals
Add to My Manuals
Save this manual to your list of manuals |
Page 52 highlights
Getting started Smart Select The Smart select feature captures an area of the screen as an image or animation that you can share or pin to the screen. 1. From any screen, drag the Edge handle to the center of the screen. Swipe until the Smart select panel is displayed. 2. Tap a Smart select tool to use: 8 • Rectangle: Capture a rectangular area of the screen. e• Oval: Capture an oval area of the screen. 8 • Animation: Record activity on the screen as an animated GIF. 8 • Pin to screen: Capture an area and pin it to the screen. Tools The Tools panel provides handy instruments for quick access. 1. From any screen, drag the Edge handle to the center of the screen. Swipe until the Tools panel is displayed. 2. Tap a tool to use: • Compass: Identify compass directions. - Tap Calibrate to calibrate the compass. • Tally counter: Use the plus and minus icons to add or subtract while counting. - Tap Vibration to enable or disable vibrations with each addition or subtraction. - Tap Target to set a total target number between 1 and 9999. 0 - Tap Reset to reset the counter. • Flashlight: Tap Flashlight to turn the flashlight on and off. Use the plus and minus icons to increase or decrease the brightness of the light. - Tap SOS to make the flashlight signal the phrase "SOS" in Morse code. 41