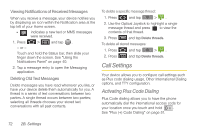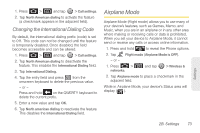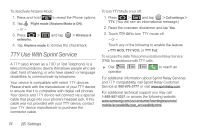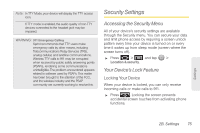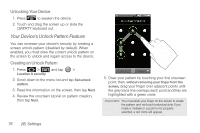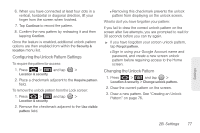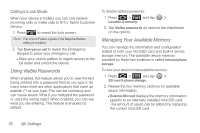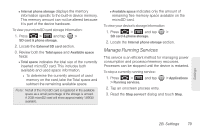Samsung SPH-M910 User Manual (user Manual) (ver.f9) (English) - Page 91
Configuring the Unlock Pattern Settings, Changing the Unlock Pattern, screen after five attempts - password unlocker
 |
View all Samsung SPH-M910 manuals
Add to My Manuals
Save this manual to your list of manuals |
Page 91 highlights
6. When you have connected at least four dots in a vertical, horizontal or diagonal direction, lift your finger from the screen when finished. 7. Tap Continue to record the pattern. 8. Confirm the new pattern by redrawing it and then tapping Confirm. Once the feature is enabled, additional unlock pattern options are then enabled from within the Security & location menu list. Configuring the Unlock Pattern Settings To require the pattern for access: 1. Press > and tap > Location & security. 2. Place a checkmark adjacent to the Require pattern field. To remove the unlock pattern from the Lock screen: 1. Press > and tap > Location & security. 2. Remove the checkmark adjacent to the Use visible pattern field. Ⅲ Removing this checkmark prevents the unlock pattern from displaying on the unlock screen. What to do if you have forgotten your pattern: If you fail to draw the correct unlock pattern on the screen after five attempts, you are prompted to wait for 30 seconds before you can try again. ᮣ If you have forgotten your screen unlock pattern, tap Forgot pattern. Ⅲ Sign in using your Google Account name and password, and create a new screen unlock pattern before regaining access to the Home screen. Changing the Unlock Pattern 1. Press > and tap > Location & security > Change unlock pattern. 2. Draw the current pattern on the screen. 3. Draw a new pattern. See "Creating an Unlock Pattern" on page 76. Settings 2B. Settings 77