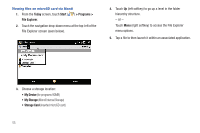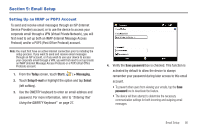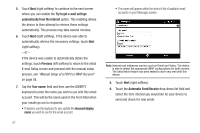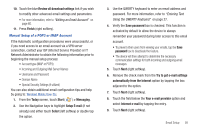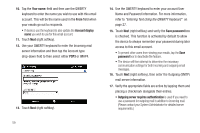Samsung SWD-M100 User Manual (user Manual) (ver.f3) (English) - Page 65
Editing an Email Account, Edit Account Setup
 |
View all Samsung SWD-M100 manuals
Add to My Manuals
Save this manual to your list of manuals |
Page 65 highlights
• Use the same name and password for sending e-mail to use the same user name and password for outgoing mail as for incoming mail (can only be selected if the Outgoing server requires authentication box is checked). • Touch the blue Advanced Server Settings link if you wish to modify other advanced email settings and parameters. For more information, refer to "Editing an Email Account" on page 60. 18. Touch Next (right softkey), then select the time interval within the Automatic Send/Receive drop-down field that you would like for your device to send and check for new email. • Touch the blue Review all download settings link if you wish to modify other advanced email settings and parameters. For more information, refer to "Editing an Email Account" on page 60. 19. Touch Finish (right softkey) to complete the setup process. Editing an Email Account 1. From the Today screen, touch Start ( ) > Messaging. 2. Use the Navigation keys to highlight the email account. 3. Touch Menu (right softkey) > Options and tap the Accounts tab. 4. Tap the desired email account from the onscreen list to then launch the Email Setup page. 5. Touch the Edit Account Setup link. 6. Either confirm the email address is correct, or use the QWERTY keyboard to change the information, and touch Next (right softkey). 7. Either confirm your name and account display name are correct, or make changes, and touch Next (right softkey). 8. Either confirm the incoming mail server and account type information are correct, or make changes, and touch Next (right softkey). 9. Either confirm the User name and Password information is correct, or make changes, and touch Next (right softkey). Email Setup 60