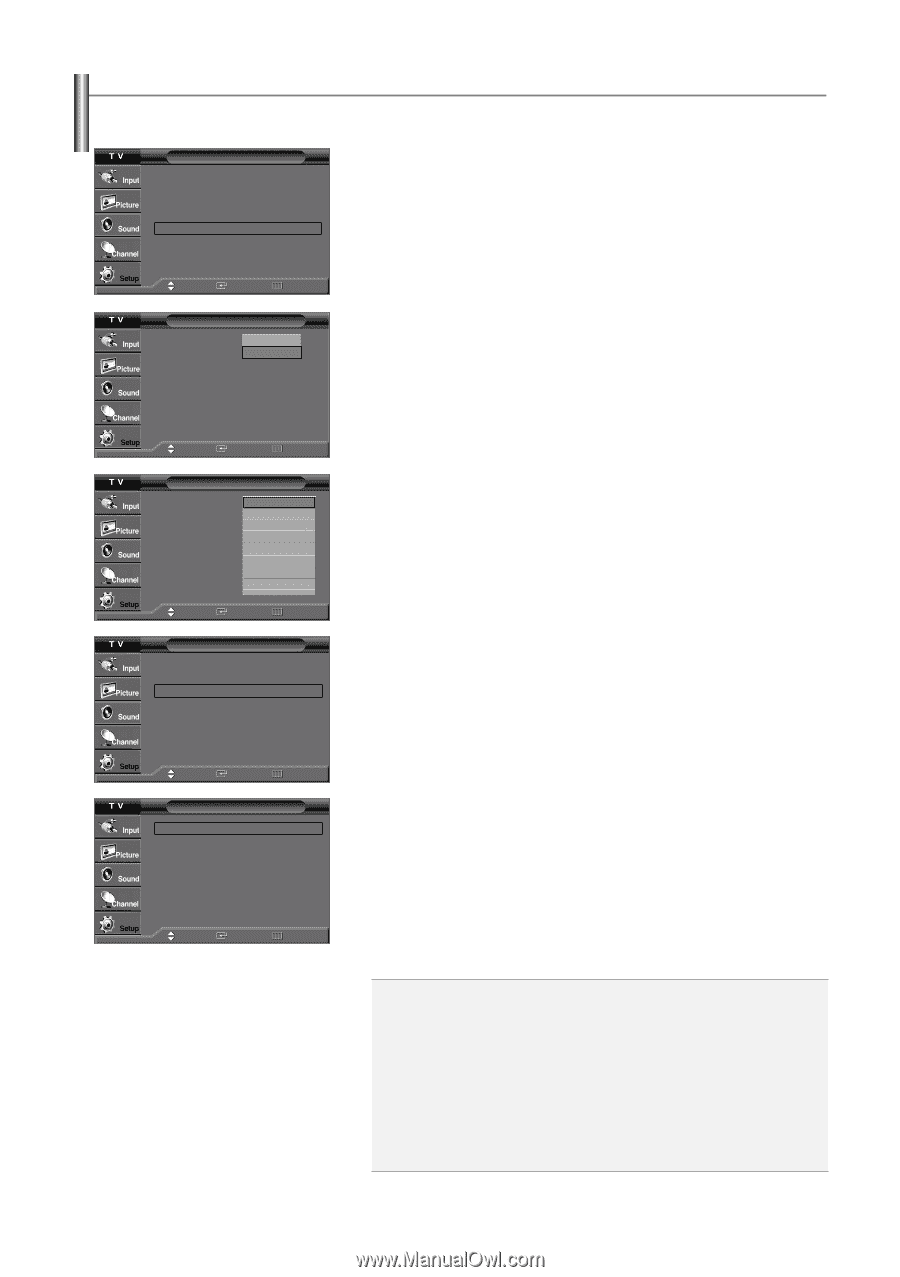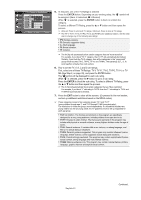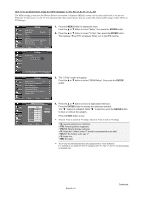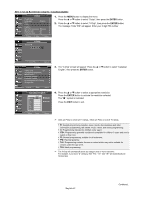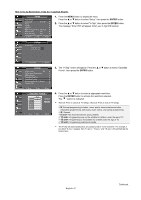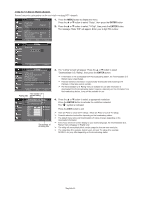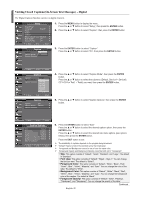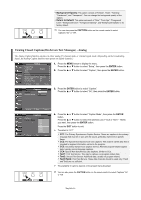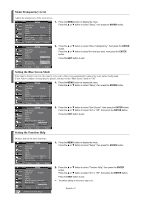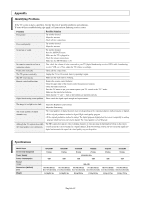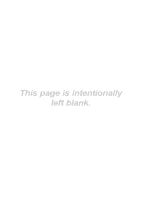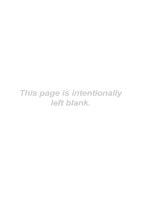Samsung TX-S3082WH User Manual (user Manual) (ver.1.0) (English) - Page 45
Viewing Closed Captions(On-Screen Text Messages) - Digital, Font style, Foreground Color
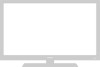 |
View all Samsung TX-S3082WH manuals
Add to My Manuals
Save this manual to your list of manuals |
Page 45 highlights
Viewing Closed Captions(On-Screen Text Messages) - Digital The Digital Captions function operates on digital channels. Setup Plug & Play √ Language : English √ Time √ V-Chip √ Caption √ Menu Transparency: Medium √ Blue Screen : Off √ Function Help : On √ Move Enter Return Caption Caption : OOffff Caption Mode : DOenfault Caption Options 1. Press the MENU button to display the menu. Press the ... or † button to select "Setup", then press the ENTER button. 2. Press the ... or † button to select "Caption", then press the ENTER button. 3. Press the ENTER button to select "Caption". Press the ... or † button to select "On", then press the ENTER button. Move Enter Return Caption Caption : OfDf efault Caption Mode : DeSfearuvilcte1 Caption Options Service2 Service3 Service4 Service5 Service6 CC1 ▼ Move Enter Return Caption Caption : Off √ Caption Mode : Default √ Caption Options √ 4. Press the ... or † button to select "Caption Mode", then press the ENTER button. Press the ... or † button to select the submenu (Default, Service1~ Service6, CC1~CC4 or Text1 ~ Text4) you want, then press the ENTER button. 5. Press the ... or † button to select "Caption Options", then press the ENTER button. Move Enter Return Caption Options Size : Default √ Font Style : Default √ Foreground Color : Default √ Background Color : Default √ Foreground Opacity : Default √ Background Opacity : Default √ Return to Default Move Enter Return 6. Press the ENTER button to select "Size". Press the ... or † button to select the desired caption option, then press the ENTER button. Press the ... or † button to select the desired sub-menu options (see options below), then press the ENTER button. Press the EXIT button to exit. ➢ The availability of captions depends on the program being broadcast. ➢ "Default" means to follow the standard set by the broadcaster. ➢ Foreground and Background cannot be set to have the same color. ➢ Foreground Opacity and Background Opacity cannot be both set to "Transparent". Size: This option consists of "Default", "Small", "Standard", and "Large". The default is "Standard". Font style: This option consists of "Default", "Style0 ~ Style 7". You can change the font you want. The default is "Style 0". Foreground Color: This option consists of "Default", "White", "Black", "Red", "Green", "Blue", "Yellow", "Magenta", and "Cyan". You can change the color of the letter. The default is "White". Background Color: This option consists of "Default", "White", "Black", "Red", "Green", "Blue", "Yellow", "Magenta", and "Cyan". You can change the background color of the caption. The default is "Black". Foreground Opacity: This option consists of "Default", "Solid", "Flashing", "Translucent", and "Transparent". You can change the opacity of the letter. Continued... English-45