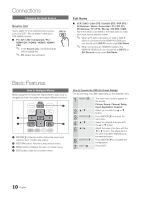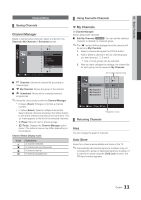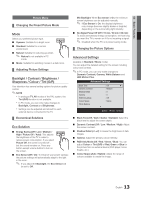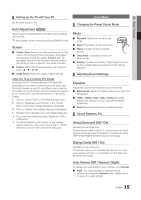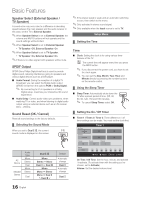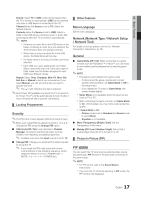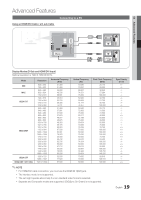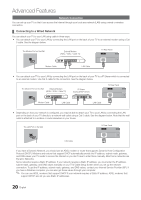Samsung UA46C5000 User Manual - Page 15
Auto Adjustment, Screen, Equalizer, Virtual Surround Off / On, Dialog Clarity Off / On, Auto Volume
 |
View all Samsung UA46C5000 manuals
Add to My Manuals
Save this manual to your list of manuals |
Page 15 highlights
03 Basic Features ¦¦ Setting up the TV with Your PC Set the input source to PC. Auto Adjustment t Adjust frequency values/positions and fine tune the settings automatically. ✎✎Not available when connecting with an HDMI/DVI cable. Screen ■■ Coarse / Fine: Removes or reduces picture noise. If the noise is not removed by Fine-tuning alone, then adjust the frequency as best as possible (Coarse) and Finetune again. After the noise has been reduced, readjust the picture so that it is aligned to the centre of screen. ■■ Position: Adjust the PC screen position with direction button ■■ Image Reset: Resets the image to default settings. Using Your TV as a Computer (PC) Display Setting Up Your PC Software (Based on Windows XP) Depending on the version of Windows and the video card, the actual screens on your PC may differ in which case the same basic set-up information will almost always be applied. (If not, contact your computer manufacturer or Samsung Dealer.) 1. Click on "Control Panel" on the Windows start menu. 2. Click on "Appearance and Themes" in the "Control Panel" window and a display dialog-box will appear. 3. Click on "Display" and a display dialog box will appear. 4. Navigate to the "Settings" tab on the display dialog-box. yy The correct size setting (resolution) [Optimum: 1920 X 1080 pixels] yy If a vertical-frequency option exists on your display settings dialog box, the correct value is "60" or "60 Hz." Otherwise, just click "OK" and exit the dialog box. Sound Menu ¦¦ Changing the Preset Sound Mode Mode ■■ Standard: Selects the normal sound mode. S.MODE ■■ Music: Emphasizes music over voices. ■■ Movie: Provides the best sound for movies. ■■ Clear Voice: Emphasizes voices over other sounds. ■■ Amplify: Increase the intensity of high-frequency sound to allow a better listening experience for the hearing impaired. ¦¦ Adjusting Sound Settings Equalizer Adjusts the sound mode (standard sound mode only). ■■ Balance L/R: Adjusts the balance between the right and left speaker. ■■ 100Hz / 300Hz / 1kHz / 3kHz / 10kHz (Bandwidth Adjustment): Adjusts the level of specific bandwidth frequencies. ■■ Reset: Resets the equalizer to its default settings. ¦¦ Sound Systems, Etc. Virtual Surround (Off / On) (standard sound mode only) This function provides a virtual 5.1 channel surround sound experience through a pair of speakers or headphones using HRTF (Head Related Transfer Function) technology. Dialog Clarity (Off / On) (standard sound mode only) This function allows you to increase the intensity of a voice over background music or sound effects so that dialog can be heard more clearly. Auto Volume (Off / Normal / Night) To equalize the volume level on each channel, set to Normal. ■■ Night: This mode provides an improved sound experience compared to Normal mode, making almost no noise. It is useful at night. 15 English