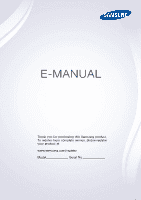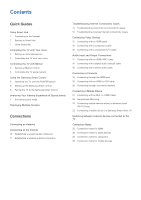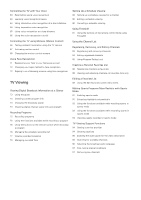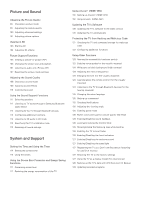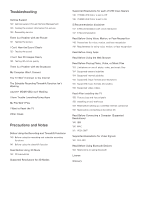Samsung UN78JS9100F User Manual
Samsung UN78JS9100F Manual
 |
View all Samsung UN78JS9100F manuals
Add to My Manuals
Save this manual to your list of manuals |
Samsung UN78JS9100F manual content summary:
- Samsung UN78JS9100F | User Manual - Page 1
E-MANUAL Thank you for purchasing this Samsung product. To receive more complete service, please register your product at www.samsung.com/register Model Serial No - Samsung UN78JS9100F | User Manual - Page 2
Guides Samsung Smart Control Improving Your Viewing Experience of Sports Events 7 Activating sports mode Displaying Multiple Screens Connections Connecting an Antenna Connecting to the Internet 10 Establishing a wired Internet connection 11 Establishing a wireless Internet connection Troubleshooting - Samsung UN78JS9100F | User Manual - Page 3
the e-Manual 50 Launching the e-Manual 50 Using the buttons in the e-Manual Using Samsung Account 41 Creating a Samsung account 42 Signing in to a Samsung account 42 Linking your Samsung account to external service accounts 43 Changing and adding information to a Samsung account 43 Deleting a Samsung - Samsung UN78JS9100F | User Manual - Page 4
Registering your face to your Samsung account 72 Changing your login method to face recognition 72 Signing in to a Samsung account using face recognition sports mode TV-Viewing Support Functions 94 Setting a service provider 94 Showing captions 96 Enabling the audio guide for the video description - Samsung UN78JS9100F | User Manual - Page 5
Customizing sound Using the Sound Support Functions 111 Selecting speakers 111 Listening to TV sound through a Samsung Bluetooth audio device 112 Listening Functions 123 Running the accessibility functions quickly 123 Enabling voice guides for the visually impaired 124 White text on black background - Samsung UN78JS9100F | User Manual - Page 6
Troubleshooting Getting Support 129 Getting support through Remote Management 130 Finding the contact information for service 130 Requesting service There Is a Problem with the Picture 131 Testing the picture I Can't Hear the Sound Clearly 133 Testing the sound I Can't See 3D Images Clearly 134 - Samsung UN78JS9100F | User Manual - Page 7
Press the button on your remote control. When you start Smart Hub for the first time, the Set Up Smart Hub screen appears. Follow the instructions on the screen to configure the required settings and complete the setup. Welcome to Smart Hub The easiest way to access and discover live TV - Samsung UN78JS9100F | User Manual - Page 8
may differ from the image above, depending on the model. Controlling the TV with your voice Press and hold the MENU/123 button on the Samsung Smart Control. The Voice Recognition screen appears. When the Voice Recognition icon appears on the screen, say commands slowly into the microphone on the - Samsung UN78JS9100F | User Manual - Page 9
then configure the settings required to run Motion Control, such as adjusting the Pointer Speed and deciding whether to display the Animated Motion Guide. System Setup Sports Mode Menu Language Smart Security Universal Remote Setup Voice Recognition Motion Control English On "" Your TV's menu may - Samsung UN78JS9100F | User Manual - Page 10
Controlling the TV using motions MENU/123 MENU System Motion Control Motion Control 1. Set Motion Control to On. 2. Face the TV camera, raise your hand to a comfortable position, fully extended your index finger upwards, and then move your index finger slowly to the left or right. 3. Curl your index - Samsung UN78JS9100F | User Manual - Page 11
Smart Control Operating the TV with the POINTER button Place a finger on the POINTER button and move the Samsung Smart Control. The pointer on the screen moves in the direction you moved the Samsung Smart Control. Move the pointer to one of the following icons on the screen, and then press the - Samsung UN78JS9100F | User Manual - Page 12
Motion Control Time Notifications Device Manager Smart Control Settings Pairing the TV to the Samsung Smart Control When you turn on the TV for the first time, the Samsung Smart Control pairs to the TV automatically. If the Samsung Smart Control does not pair to the TV automatically, point it at the - Samsung UN78JS9100F | User Manual - Page 13
Improving Your Viewing Experience of Sports Events Activating sports mode MENU/123 MENU System Sports Mode or Soccer Mode Set Sports Mode to On. The TV automatically configures the picture and sound settings so that they are suitable for soccer matches. System Accessibility Setup Sports Mode Menu - Samsung UN78JS9100F | User Manual - Page 14
Displaying Multiple Screens You can surf the web or run an app while viewing the TV. You can change the size of each screen by dragging the circle in the middle of the screen to the left or right. "" For more information, refer to "Viewing Multiple Screens or Features with Multi-Link Screen." - Samsung UN78JS9100F | User Manual - Page 15
Connecting an Antenna Connect a cable from an antenna or cable wall outlet to the ANT IN connector, as shown in the image below to receive broadcast signals. "" An antenna connection is not necessary if you connect a cable box or satellite receiver. - Samsung UN78JS9100F | User Manual - Page 16
Connecting to the Internet Establishing a wired Internet connection Using LAN cables There are three ways to connect the TV to your Internet access points, as shown in the following illustrations: ●● Wall-mounted LAN Outlet ●● External Modem LAN ●● ① IP Router + ② External Modem LAN 2 1 "" We - Samsung UN78JS9100F | User Manual - Page 17
Once the network connection has been made, you will see a confirmation message. If the connection fails, try again or connect manually. Establishing a wireless Internet connection Connecting to a wireless Internet network automatically MENU/123 MENU Network Network Settings Make sure that you have - Samsung UN78JS9100F | User Manual - Page 18
connected to your network. 1. Select Device Name from the Network menu. 2. Select a name from the list that appears. Alternatively, select User Input to enter a name manually. - Samsung UN78JS9100F | User Manual - Page 19
Internet Connectivity Issues Troubleshooting wired Internet connectivity issues Try Now No configure the IP Settings manually. 1. Make sure that the DHCP server is enabled on the router, and then reset the router. 2. If the problem persists, contact your Internet Service Provider. Unable to connect - Samsung UN78JS9100F | User Manual - Page 20
Troubleshooting IP auto setting failed Do the following or configure the IP Settings manually. 1. Make sure that the DHCP server is enabled on the router Enter the correct password if required. 3. If the problem persists, contact your Internet Service Provider. Unable to connect to the network 1. - Samsung UN78JS9100F | User Manual - Page 21
Connecting Video Devices Your TV has a variety of connections for video input from external devices. Below is a list of featured connections shown in descending order of picture quality. ●● HDMI ●● Component ●● Composite (A/V) Connect a video device to the TV with an HDMI connection for the best - Samsung UN78JS9100F | User Manual - Page 22
Connecting with a component cable Connect the component cable to the component input connections of the TV and the component output connections of the device using the AV adapter as shown in the image below. Make sure to connect the same color connectors together (red to red, blue to blue, etc.) - Samsung UN78JS9100F | User Manual - Page 23
Audio Input and Output Connections Your TV has a variety of connections for audio input from external devices. The connections are listed below. ●● HDMI/ARC (Audio Return Channel) ●● Digital Audio (Optical) ●● Audio (Analog) Connecting with an HDMI (ARC) cable ARC (Audio Return Channel) lets the TV - Samsung UN78JS9100F | User Manual - Page 24
Connecting with a digital audio (optical) cable You can listen to digital audio by connecting an AV receiver to the TV via a digital audio (optical) cable. Connect the optical cable to the digital audio output connection of the TV and the digital audio input connection of the receiver as shown in - Samsung UN78JS9100F | User Manual - Page 25
Connecting a Computer The kinds of connections you can make are listed below. To use the TV as a computer monitor ●● Connect through the HDMI port with an HDMI cable. ●● Connect though the HDMI (DVI) port with an HDMI-to-DVI cable. To view or play the content saved in a computer on the TV ●● Connect - Samsung UN78JS9100F | User Manual - Page 26
interface, connect the computer to the TV with a DVI (Digital Visual Interactive)-to-HDMI cable. Note that the HDMI-to-DVI connection is only supported by the HDMI (DVI) port and does not transmit audio. To listen to the computer sound, connect external speakers to the audio output connection of - Samsung UN78JS9100F | User Manual - Page 27
without a wireless router (Wi-Fi Direct). ●● Connect a mobile device via Samsung Smart View 2.0. Connecting with an MHL-to-HDMI Cable You can use the For information on configuring MHL on your mobile device, refer to the device's User Manual. "" If you connect a mobile device to the TV with an MHL-to - Samsung UN78JS9100F | User Manual - Page 28
Using Screen Mirroring MENU/123 MENU Network Screen Mirroring Try Now You can wirelessly connect a mirroring-enabled mobile device to the TV and play the video and audio files stored on the device on the TV. Mirroring refers to the function that plays the video and audio files located on a mobile - Samsung UN78JS9100F | User Manual - Page 29
have previously connected to the TV or have previously attempted to connect and been denied. Connecting a mobile device via Samsung Smart View 2.0 When you install and then launch Samsung Smart View 2.0 on a mobile device connected to the TV, you can play the mobile device's multimedia content, such - Samsung UN78JS9100F | User Manual - Page 30
Switching between external devices connected to the TV Press the SOURCE button to switch between external devices connected to the TV. ●● Options To view the options menu, press the down directional button. The functions that appear in the options menu can include any of the following: "" The - Samsung UN78JS9100F | User Manual - Page 31
depending on the model. "" Refer to the external device's operating manual when connecting it to the TV. The number of external device compatible with the TV due to different HDMI specifications. ●● This TV does not support HDMI Ethernet Channel. Ethernet is a Local Area Network (LAN) built with - Samsung UN78JS9100F | User Manual - Page 32
noise coming from the audio device while you are using it may indicate a problem with the audio device itself. If this occurs, ask for assistance from -Fi Direct, the mobile device must support the Wi-Fi Direct function. Please check if your mobile device supports Wi-Fi Direct. ●● The mobile device - Samsung UN78JS9100F | User Manual - Page 33
About the Samsung Smart Control - Samsung UN78JS9100F | User Manual - Page 34
Selects or runs a focused item. Press and hold this button to launch the Guide while you are watching the TV. Returns to the previous menu or channel. Your Samsung Smart Control may differ from the images of the Samsung Smart Control in this e-Manual, depending on the model. "" Use the Samsung Smart - Samsung UN78JS9100F | User Manual - Page 35
Samsung Smart Control. The pointer on the screen moves in the direction you moved the Samsung . Press and hold the Enter button to view the Guide while watching the TV. "" To adjust the pointer button and the movement of the Samsung Smart Control to operate your TV, Voice Guide must be set to Off. - Samsung UN78JS9100F | User Manual - Page 36
and use the On-Screen Remote on the TV's screen by pressing MENU/123 button on the Samsung Smart Control. Button Menu Voice Recognition Picture Size Caption Network Settings 3D Info Guide Channel List Multi-Link Screen Sports Mode or Soccer Mode Extra Description Displays the menu on the screen - Samsung UN78JS9100F | User Manual - Page 37
Button e-Manual Opens the e-Manual. Description Picture Mode Changes the picture mode. Speaker List . Pairing the TV to the Samsung Smart Control When you turn on the TV for the first time, the Samsung Smart Control pairs to the TV automatically. If the Samsung Smart Control does not pair to - Samsung UN78JS9100F | User Manual - Page 38
can also use the Anynet+ (HDMI-CEC) function to operate external Samsung devices with your TV's remote control without any additional setup. Refer to information. "" Certain external devices connected to the TV may not support the universal remote feature. Setting up the universal remote control 1. - Samsung UN78JS9100F | User Manual - Page 39
Controlling the TV with a Keyboard MENU/123 MENU System Device Manager Keyboard Settings Try Now "" Certain models are not compatible with USB HID class keyboards. Connecting a keyboard Connecting a USB keyboard Plug the keyboard cable into the One Connect's USB port. Connecting a Bluetooth - Samsung UN78JS9100F | User Manual - Page 40
Using the keyboard You can use the following keys on a USB or Bluetooth keyboard connected to the TV to control the following remote features. Keyboard Directional keys Windows key Menu list key Enter key Moves the focus Remote control functions Displays the menu Displays the On-Screen Remote - Samsung UN78JS9100F | User Manual - Page 41
Controlling the TV with a Mouse MENU/123 MENU System Device Manager Mouse Settings Try Now "" Certain models are not compatible with USB HID class mice. Connecting a mouse Connecting a USB mouse Plug the mouse cable into the One Connect's USB port. Connecting a Bluetooth mouse 1. Place the Bluetooth - Samsung UN78JS9100F | User Manual - Page 42
can play the games downloaded and installed using the Smart Hub service with a Bluetooth gamepad. Select Bluetooth Gamepad Settings, and then more information on pairing, refer to the Bluetooth gamepad's operating manual. Entering Text using the On-Screen QWERTY Keyboard Using additional functions - Samsung UN78JS9100F | User Manual - Page 43
Viewing Multiple Screens or Features with Multi-Link Screen MENU/123 MENU Picture Open Multi-Link Screen You can search the Web, use apps, and much more simultaneously while watching TV. Using Multi-Link Screen Learning the basic functions ●● Changing the channels on and volume of a Multi-Link - Samsung UN78JS9100F | User Manual - Page 44
UHD content and channels cannot be viewed simultaneously. "" Certain TV features and apps may not be supported by Multi-Link Screen. If this is the case, exit from Multi-Link Screen, and then "" To run Smart Hub while you are using a service provided by Smart Hub, use the same path described above. - Samsung UN78JS9100F | User Manual - Page 45
on the TV. Testing Smart Hub connections MENU/123 MENU Support Self Diagnosis Smart Hub Connection Test If Smart Hub is not working, select Smart Hub Connection Test. The Connection Test diagnoses the problem by checking the Internet connection, your ISP, the Samsung server, and the Apps service. - Samsung UN78JS9100F | User Manual - Page 46
Using the Smart Hub tutorial MENU/123 MENU Support Smart Hub Tutorial You can learn the basics of using Smart Hub and the Smart Hub service in detail. Resetting Smart Hub MENU/123 MENU Smart Hub Reset Smart Hub Try Now You can remove the Samsung accounts saved in the TV and everything linked - Samsung UN78JS9100F | User Manual - Page 47
the same ID on both the TV and the Samsung website. Creating a Samsung account MENU/123 MENU Smart Hub Samsung Account Create Account Create Samsung Account You can create a Samsung account by following the on-screen instructions. Once a Samsung account is created, you are automatically signed in to - Samsung UN78JS9100F | User Manual - Page 48
account MENU/123 MENU Smart Hub Samsung Account Link Service Accounts ●● Linking a service account Select an account from the list and log in to the account by following the on-screen instructions. The service account is linked to the Samsung account. ●● Disconnecting a linked account Select an - Samsung UN78JS9100F | User Manual - Page 49
auto login on or off ●● Enter Basic User Information ●● Subscribe to the Samsung e-Newsletter Deleting a Samsung account from the TV MENU/123 MENU Smart Hub Samsung Account Remove Accounts from TV You can remove a Samsung account and password information from your TV. The account information for any - Samsung UN78JS9100F | User Manual - Page 50
Using the GAMES Service Featured GAMES GAMES My Page Trending Spotlight Most Popular What's New Arcade/Action Sports/Racing Party/Music Shooting/Strategy Games You can download, play, and manage games or games purchased with your Samsung account. Select a game displayed on the screen or - Samsung UN78JS9100F | User Manual - Page 51
game, select GAMES Options Game Controller Guide. Alternatively, select on the game's To run a game, you need to sign in to your Samsung account first. After signing in, select a game on GAMES purchased games Select My Page on the GAMES service screen. Updating a game Select My Page Options - Samsung UN78JS9100F | User Manual - Page 52
Enabling automatic game updates MENU/123 MENU Smart Hub App & Game Auto Update or App Auto Update To update games automatically, set App Auto Update to On. Games will be updated automatically when an update becomes available. "" The actual name may differ with specific geographical area. Removing a - Samsung UN78JS9100F | User Manual - Page 53
Using the APPS Service Featured APPS APPS My Apps What's New Most Popular Kids Video Game Sports Information Lifestyle Education You can enjoy a wide range of content including news, - Samsung UN78JS9100F | User Manual - Page 54
Installing an app Quickly installing apps 1. Select a category on the APPS screen. 2. Move the focus to an app, and then press and hold the Enter button. The context-sensitive menu appears. 3. Select Download. The selected app is installed on the TV. "" You can view installed apps on the My Apps - Samsung UN78JS9100F | User Manual - Page 55
. You can receive information about TV programs and other relevant services while watching TV by using a channel bound app that is installed on the TV and linked to a specific channel. "" This function is only available when an app supporting Channel-bound Apps & Ticker is installed on the TV. - Samsung UN78JS9100F | User Manual - Page 56
be accessed from some menu screens. Accessing the associated menu screen from an e-Manual topic page Press the MENU/123 button on the Samsung Smart Control, then select e-Manual on the On-Screen Remote to read the e-Manual topic about a current screen menu function. "" On the standard remote control - Samsung UN78JS9100F | User Manual - Page 57
Using the Web Browser You can surf the Internet on the TV as you would on a PC - even while watching a TV program using PIP. Select Help to view the information about the Internet web browser. "" For a more convenient web browsing experience, connect a keyboard and mouse to the TV. "" You can scroll - Samsung UN78JS9100F | User Manual - Page 58
Service Featured MY CONTENT Try Now MY CONTENT Mobile Device USB 2 PC Connection Guides if the content or the storage device is not supported by the TV. For more information, refer to Backup important files before connecting a USB device. Samsung is not responsible for damaged or lost files. - Samsung UN78JS9100F | User Manual - Page 59
Playing multimedia content in a computer or mobile device "" Before connecting to a computer or mobile device, configure the network settings. Playing multimedia content saved on a computer or mobile device Featured MY CONTENT To play multimedia content located on a computer or mobile device on the - Samsung UN78JS9100F | User Manual - Page 60
Buttons and functions available while viewing photos You can press the Enter button while viewing photos to display available options. You can also view the thumbnails of photos saved on the TV while viewing photos. The options disappear when you press the RETURN button. ●● Pause / Play Start or - Samsung UN78JS9100F | User Manual - Page 61
Buttons and functions available while viewing videos You can press the Enter button while viewing videos to display available options. Preview images of video frames with their time intervals displayed simultaneously so that you can move to a specific frame easily. The options disappear when you - Samsung UN78JS9100F | User Manual - Page 62
Picture Size Subtitles Rotate Picture Mode Sound Mode Speaker List Audio Language Information Description Changes the size of the screen. The supported picture sizes differ with the video. Controls video subtitles. Subtitles: Turns the subtitles on or off. Language: Sets the caption language - Samsung UN78JS9100F | User Manual - Page 63
Buttons and functions available while playing music You can use the following functions when you select a music file. ●● Pause / Play Pauses or resumes the music. ●● Previous / Next Plays the previous or next music file. Press the button twice to play the previous music file. Press the button once - Samsung UN78JS9100F | User Manual - Page 64
Sound Additional Settings HD Audio) to On. Then, move to the MY CONTENT service screen, and select an HD music file to play in HD quality. "" Wi-Fi networks are not able to play HD audio signals. "" If a music file supports the HD audio format, the HD icon appears in the list. "" Select a music file - Samsung UN78JS9100F | User Manual - Page 65
latest headlines, top stories, popular issues, and weather forecasts. "" This function is not available in the U.S.A. and Canada. "" Before you use the NewsON service, check if the TV is connected to the Internet. Using the NewsON content ●● Watching news videos You can watch the latest news videos - Samsung UN78JS9100F | User Manual - Page 66
screen. "" You can add up to 6 teams to the favorite soccer team list. Using additional functions Select at the top of the Soccer service screen. The following functions are available: ●● Add Teams Displays the league selection screen to allow you to add teams to the favorite soccer team list - Samsung UN78JS9100F | User Manual - Page 67
Viewing soccer videos You can view the soccer videos and highlights of your favorite soccer teams. On the Soccer service screen, select a team, and then select a video you want to watch. Buttons and functions available while watching a soccer video ●● Play / Pause Pauses or plays the - Samsung UN78JS9100F | User Manual - Page 68
appears at the top of the screen. This Guide is different for each language supported by Voice Recognition. You can run Voice Recognition in two modes: ●● The short distance recognition mode that uses the microphone built into the Samsung Smart control: -- Press the MENU/123 button, and then select - Samsung UN78JS9100F | User Manual - Page 69
●● View all voice commands: Press the down directional button on Samsung Smart Control to display a complete list of voice commands by category recognizes predefined voice commands only. These voice commands may differ from the manual depending on the version of the TV. Enabling or disabling TV voice - Samsung UN78JS9100F | User Manual - Page 70
list, select Delete Trigger Words and then select it. "" This function is only supported by the 9500 series models. "" When you use the SEK-3500 series models (4 m) from the TV. Or, press the MENU/123 button on the Samsung Smart Control. When the microphone icon appears on the screen, you can use - Samsung UN78JS9100F | User Manual - Page 71
the TV's built-in microphone. Select Enabled Microphones, and then select the model name of the remote control and the microphone. "" This function is only supported by the 9500 series models. "" When you use the SEK-3500 series models of UHD Evolution Kit, the TV must have a built-in camera to - Samsung UN78JS9100F | User Manual - Page 72
you are viewing a digital channel with UHD-level resolution -- When you are using the Samsung Smart Control or a mouse "" This function is not supported by some apps. "" For more information, refer to "Read Before Using Voice, your hand. 2. Face the TV camera, and follow the onscreen instructions. - Samsung UN78JS9100F | User Manual - Page 73
may be terminated if your index finger is not fully extended or you move it to fast. Using the motion control tutorial MENU/123 MENU Support Motion Control Tutorial Try Now You can learn the basics of using motion control. Learning motion control basics The following actions are available: ●● Moving - Samsung UN78JS9100F | User Manual - Page 74
view the broadcast information saved automatically for all channels. Showing and hiding the animated motion guide MENU/123 MENU System Motion Control Animated Motion Guide Try Now You can display an animated guide when motion control is activated. "" When you run an app using motion control for the - Samsung UN78JS9100F | User Manual - Page 75
Changing the motion control screens Changing the motion control screens while viewing a broadcast Direction Control Mode Motion Pointing Mode ●● Direction Control Mode If you run Motion Control for the first time by raising you hand while viewing a broadcast, the Direction Control Mode screen - Samsung UN78JS9100F | User Manual - Page 76
Hub. The Direction Control icon disappears when there is no user action for 5 or more seconds. Displaying the hidden direction control icon while using various services when not viewing broadcasts - Samsung UN78JS9100F | User Manual - Page 77
dedicated TV CAMERA port at the back of the TV. The other USB ports do not support the camera or Motion Control. Registering your face to your Samsung account MENU/123 MENU Smart Hub Samsung Account Edit Profile Select after entering your account password. Select Take Picture, and then align your - Samsung UN78JS9100F | User Manual - Page 78
and facial recognition (Medium security). 3. Select Done. Signing in to a Samsung account using face recognition MENU/123 MENU Smart Hub Samsung Account Edit Profile 1. Select your Samsung account. 2. If you have set the Samsung account sign in option to Face Recognition, the TV automatically - Samsung UN78JS9100F | User Manual - Page 79
buttons that appear at the bottom of the screen by using the POINTER button of the Samsung Smart Control. "" The information in the Guide is for digital channels only. Analog channels are not supported. "" To view the Guide, you must first set the TV's clock (MENU System Time Clock). To access the - Samsung UN78JS9100F | User Manual - Page 80
or satellite-service provider. "" You do not need to use this function if your TV is connected to a cable or satellite box. Checking digital channel signal info and strength MENU/123 MENU Support Self Diagnosis Signal Information Try Now You can check the digital channel's signal information and - Samsung UN78JS9100F | User Manual - Page 81
, and then select Record. To start a schedule recording of a program that will air in the future, select that program from the Guide, press and hold the Enter button, select View Details, and then select Schedule Recording. Using the instant and schedule recording options from program info window - Samsung UN78JS9100F | User Manual - Page 82
paused, you can use the following functions. However, no audio is heard while the recording is paused. -- Step: Press the MENU/123 button on the Samsung Smart Control, and then select the button to scan through a video one frame at a time. "" On the standard remote control, press the button. -- Slow - Samsung UN78JS9100F | User Manual - Page 83
Viewing recorded programs Featured MY CONTENT 1. Select a USB recording device. The CONTENTS folder appears. 2. Select a recorded program file from the CONTENTS folder to play the selected file. Using the functions available while playing a recording Press the Enter button. The following buttons - Samsung UN78JS9100F | User Manual - Page 84
Options Function Picture Size Caption Picture Mode Sound Mode Speaker List Multi-Track Sound Information Description Changes the size of the screen. The supported picture sizes differ by video. Turns the subtitles on or off. Displays a list of Picture modes and lets you change the mode. Displays - Samsung UN78JS9100F | User Manual - Page 85
Managing recorded files Featured MY CONTENT Select a USB device containing recordings. A list of recordings appears. Using the functions on the recorded files screen ●● Filter By Displays only files that match the selected filter. ●● Sort By Sorts files according to the selected viewing mode. "" - Samsung UN78JS9100F | User Manual - Page 86
a channel Setting up a schedule viewing for a digital channel You can set up a schedule viewing for a digital channel on the Guide or Information screen. ●● The Guide screen On the Guide screen, press the left or right directional button to move to a program you would like to view, and then press - Samsung UN78JS9100F | User Manual - Page 87
the current program is paused. However, while the current program is paused, there is no audio output. -- Step: Press the MENU/123 button on the Samsung Smart Control, and then select the button to scan through a video one frame at a time. "" On the standard remote control, press the button. -- Slow - Samsung UN78JS9100F | User Manual - Page 88
the Channel List, place a finger on the POINTER button on the Samsung Smart Control, and then select the icon that appears at the right side antennas. Cable is suitable for homes that subscribe to a local cable-service or satellite-service provider. You do not need to use this function if your TV - Samsung UN78JS9100F | User Manual - Page 89
Registering, Removing, and Editing Channels MENU/123 MENU Broadcasting Edit Channel Try Now The Edit Channel screen icons indicate the following: ● ● : An analog channel ● ● : A favorite channel ● ● : A locked channel Registering and removing channels Removing registered channels You can - Samsung UN78JS9100F | User Manual - Page 90
Editing registered channels You can access the following options by selecting Options at the bottom left of the screen. The available options may differ with the broadcast signal. ●● Select All / Deselect All Selects or deselects all channels displayed on the Edit Channel screen. ●● Antenna Allows - Samsung UN78JS9100F | User Manual - Page 91
PIN to watch a blocked program. The default PIN is 0000. To change the PIN, go to System Change PIN. "" The Program Rating Lock may not supported depending on the input signal you are using. Blocking programs based on their TV Rating You can block TV programs based on their rating. To - Samsung UN78JS9100F | User Manual - Page 92
Blocking movies base on their Movie Rating (MPAA) You can block movies based on their MPAA rating. This rating system applies to all material with supplied ratings in the U.S.A. From the MPAA: "The Motion Picture Association of America (MPAA) has implemented a rating system that provides parents or - Samsung UN78JS9100F | User Manual - Page 93
Blocking programs based on their Canadian French Rating You can block programs based on their Canadian French Rating. This rating system applies to all rated material viewed on French-Canadian TV channels. Select a lock beside one of the rating categories to block that category and all higher - Samsung UN78JS9100F | User Manual - Page 94
Creating a Personal Favorites List Favorite channels are highlighted in the Edit Channel and Channel List screens with the You can create up to 5 favorite channel lists. symbol. Registering channels as favorites MENU/123 MENU Broadcasting Edit Favorites You can register multiple channels as - Samsung UN78JS9100F | User Manual - Page 95
Editing a Favorites List MENU/123 MENU Broadcasting Edit Favorites Using the Edit Favorites screen menu items You can access the following options by selecting Options on the Edit Favorites screen. ●● Select All / Deselect All Selects or deselects all channels saved on the TV. ●● Copy to Favorites - Samsung UN78JS9100F | User Manual - Page 96
Removing channels from a favorites list Select Edit Favorites. Select Change Fav. to move to the favorites list that has the channels you want to remove. Select the channels, and then select Delete. Rearranging a favorites list Select Edit Favorites. Select Change Fav. to move to the favorites list - Samsung UN78JS9100F | User Manual - Page 97
device is connected to the TV when you are using Sports Mode, you can view highlights extracted from the recorded sporting event automatically or manually. "" The actual name may differ with specific geographical area. Enabling sports mode MENU/123 MENU System Sports Mode or Soccer Mode Sports Mode - Samsung UN78JS9100F | User Manual - Page 98
CONTENT is active. ●● Recording Instantly records the game that you are currently watching on the TV. "" This function is only available if the TV supports the recording function. ●● Timeshift You can pause and rewind live TV as you would a DVD by using Timeshift. "" This function is only available - Samsung UN78JS9100F | User Manual - Page 99
when you press the Enter button on the Program Info window. ●● Manual Highlight Saves a video from 10 seconds before you press the button recorded program. ●● Rewind / Fast Forward Press the MENU/123 button on the Samsung Smart Control, and then select or button to speed up rewind or fast forward. - Samsung UN78JS9100F | User Manual - Page 100
refer to "Viewing recorded programs." TV-Viewing Support Functions Setting a service provider MENU/123 MENU Smart Hub Set Up Service Provider You can select a service provider to use. Follow the on-screen instructions to set the signal source and a service provider. "" This function is not available - Samsung UN78JS9100F | User Manual - Page 101
Caption Digital Caption Options You can change the font color, background color, and size settings. ●● Size Changes the font size. Size is not supported by analog channels. ●● Font Style Changes the font style for the subtitles. ●● Font Color Changes the font color. ●● Background Color Changes the - Samsung UN78JS9100F | User Manual - Page 102
the audio guide for the visually impaired. This function is only available with broadcasts that provide this service. Press and hold the button on the Samsung Smart Control language. If the language you selected is not supported by the broadcast signal, the TV will use the default audio language broadcast by - Samsung UN78JS9100F | User Manual - Page 103
stereo, depending on the broadcast signal or program. This option is automatically set to mono if the broadcast signal or program does not support stereo. Select Program to see if the program you are watching is being transmitted with a track containing a simultaneous translation into a language you - Samsung UN78JS9100F | User Manual - Page 104
Adjusting the Picture Quality Choosing a picture mode MENU/123 MENU Picture Picture Mode Try Now You can select the picture mode that provides the best viewing experience. ●● Dynamic Makes the picture clearer when the ambient lighting is so bright that it makes the picture difficult to see. ●● - Samsung UN78JS9100F | User Manual - Page 105
Adjusting the picture quality MENU/123 MENU Picture You can adjust the following picture quality settings manually for each combination of input source and picture mode. ●● Backlight Try Now Adjusts the brightness of individual pixels. Decrease this brightness to reduce power consumption. ●● - Samsung UN78JS9100F | User Manual - Page 106
that is wider than the input signal. -- Custom: Allows you to adjust the color space manually. Select Color, and then change its Red, Green, and Blue saturations. Reset allows you to This function may not be supported by some external devices. ●● Gamma Try Now Adjusts the primary color intensity. - Samsung UN78JS9100F | User Manual - Page 107
Adjusting picture options MENU/123 MENU Picture Picture Options Try Now You can adjust the picture options to optimize your viewing experience. Select a picture mode, and then adjust the picture options. ●● Color Tone Try Now Adjusts the color tone. The color tone you select is stored in the TV's - Samsung UN78JS9100F | User Manual - Page 108
HDMI UHD Color. When you connect the TV to the external device that supports only UHD 24 or 30 Hz frequency or any FHD frequency, the HDMI UHD movement. If you select Custom, you can configure Blur Reduction and Judder Reduction manually and set LED Clear Motion to On for a sharper LED image. To - Samsung UN78JS9100F | User Manual - Page 109
you need to wear current Samsung 3D Active Glasses. IR-type Samsung 3D Active Glasses and third-party 3D glasses are not supported. "" This function is another 3D product or an electronic device running nearby. If there is a problem, keep other electronic devices as far away as possible from the 3D - Samsung UN78JS9100F | User Manual - Page 110
Adjusting 3D effects MENU/123 MENU Picture 3D Configures the viewpoint, depth, and other 3D settings for a custom viewing experience. "" All 3D effects with the exception of 3D Auto View can only be used while watching 3D content. ●● 3D Perspective Adjusts overall 3D perspective for images on the - Samsung UN78JS9100F | User Manual - Page 111
Picture Support Functions Viewing a picture-in-picture (PIP) MENU/123 MENU Picture PIP Try Now While viewing video from an external main screen's source is a Component or HDMI connection. 2) The input resolution is less than FHD (Full HD). "" The PIP window supports digital channels only and does not - Samsung UN78JS9100F | User Manual - Page 112
input signals. However, the size of the picture may be changed depending on captions, logos, or others displayed on the screen. "" This mode is only supported by the S9W series models. "" This mode may not work properly depending on the input signals. ●● 16:9 Sets the picture size to the 16:9 wide - Samsung UN78JS9100F | User Manual - Page 113
the ratio of the center to the edges of the screen so that you can immerse yourself more in the picture. "" This function is only supported by the 82S9W series models. "" This function is not available depending on the Picture Size. Listening to audio only (Picture Off) MENU/123 MENU Picture - Samsung UN78JS9100F | User Manual - Page 114
Adjusting the Sound Quality Choosing a sound mode MENU/123 MENU Sound Sound Mode Try Now You can select a sound mode to optimize your listening experience. ●● Standard Is the default mode suitable for most environments. ●● Music Emphasizes music instead of voices. ●● Movie Provides the best sound - Samsung UN78JS9100F | User Manual - Page 115
Applying sound effects MENU/123 MENU Sound Sound Effect Try Now You can apply sound effects to alter how the TV emits sound. ●● Virtual Surround Try Now Produces sound that makes you feel like you are sitting in a movie theater or concert hall. ●● Dialog Clarity Try Now Increases voice intensity to - Samsung UN78JS9100F | User Manual - Page 116
Try Now You can edit a custom sound profile. Select a Custom Sound Profile that you want to edit. A 6-step analysis starts. Follow the on-screen instructions to finish the analysis. Renaming or deleting a custom sound profile MENU/123 MENU Sound Sound Customizer Manage Custom Sound Try Now You can - Samsung UN78JS9100F | User Manual - Page 117
disconnect on their own, depending on your network environment. "" For more information about the Multiroom function, refer to the Samsung web site. (www.samsung.com OWNERS & SUPPORT Manuals & Downloads) "" The audio from the secondary device(s) may lag behind the audio and video of the main device - Samsung UN78JS9100F | User Manual - Page 118
to the TV. They must be paired using the TV's Bluetooth function. For more information on pairing, refer to the Bluetooth device's operating manual. ●● Bluetooth Audio Devices Displays a list of Bluetooth devices that can be paired with the TV. Select a Bluetooth device to display its menu options - Samsung UN78JS9100F | User Manual - Page 119
●● Dolby Digital Comp Try Now Sets the Dolby Digital compression mode. ●● HD Audio Provides the TV sound resampled at HD audio quality. "" Standard audio signals are sampled at 48 kHz while HD audio signals are sampled at 96 kHz. "" Some S/PDIF receivers may not be compatible. For incompatible - Samsung UN78JS9100F | User Manual - Page 120
function, set Clock Mode to Auto. If the TV is connected to a cable box through HDMI or Component connectors. you must set the current time manually. "" This function works only when the TV's antenna jack is connected to either an antenna or a cable output and is receiving digital broadcasts. "" The - Samsung UN78JS9100F | User Manual - Page 121
can use up to three separate configurations: On Timer 1, 2, and 3. On Timer is only available when Clock has already been set. ●● Setup If you select Manual, you can highlight and select each day to select the specific days that you want On Timer to turn on the TV. ●● Time ●● Volume ●● Source - Samsung UN78JS9100F | User Manual - Page 122
is only available when Clock has already been set. ●● Setup Sets days of the week that the TV is turned off automatically. If you select Manual, you can select each specific day. ●● Time Sets the time for the TV to turn off automatically. - Samsung UN78JS9100F | User Manual - Page 123
. If the Eco Sensor has adjusted the screen's brightness level, you can select the Min. Backlight or Min. Cell Light (in applicable models) to manually adjust the minimum screen brightness. ●● No Signal Power Off Try Now Allows you to select a length of time from the list. If no signal has - Samsung UN78JS9100F | User Manual - Page 124
external devices that are connected to the TV by an HDMI cable and that support Anynet+ (HDMI-CEC). Note that you can only set up and operate Anynet -CEC)enabled device, you must select it on the Source screen. Follow the instructions in the next section. "" If an external device is set up as both - Samsung UN78JS9100F | User Manual - Page 125
, refer to "Controlling External Devices with the TV Remote - Using the Universal Remote." "" Anynet+ cannot be used to control external devices that do not support HDMI-CEC. "" Anynet+ (HDMI-CEC)-enabled devices must be connected to the TV with an HDMI cable. Note that some HDMI cables may not - Samsung UN78JS9100F | User Manual - Page 126
necessary. Updating the TV's software to the latest version MENU/123 MENU Support Software Update Update now Try Now You can update your TV's software by settings after a software update. Updating the TV automatically MENU/123 MENU Support Software Update Auto Update Try Now If the TV is connected to - Samsung UN78JS9100F | User Manual - Page 127
Protecting the TV from Hacking and Malicious Code MENU/123 MENU System Smart Security You can use Smart Security to protect the TV from hacking and malicious code when it is connected to the Internet. Checking the TV and connected storage for malicious code MENU/123 MENU System Smart Security Scan - Samsung UN78JS9100F | User Manual - Page 128
Configuring additional functions MENU/123 MENU System Smart Security Settings You can scan your TV against viruses or activate additional security functions, for example, the network security function. ●● Antivirus Monitors the TV in real-time to prevent viruses from infecting the TV. ●● Network - Samsung UN78JS9100F | User Manual - Page 129
specified on the Menu Language screen. However, some languages are not supported by Voice Guide even though they are listed in the Menu Language screen. English is always supported. "" If Voice Guide is set to On, the Samsung Smart Control's motion sensor does not work. To use the motion sensitivity - Samsung UN78JS9100F | User Manual - Page 130
MENU/123 MENU System Accessibility High Contrast You can change major service screens to white text on a black background or change the to On automatically switches the menu display mode to opaque. You cannot manually change the Menu Transparency settings. Enlarging the font (for the visually - Samsung UN78JS9100F | User Manual - Page 131
the screen when events such as an update release for an app or Samsung Account login/logout occurs. "" To delete all notifications, select Delete All. "" To check the SMART TV's service notifications in a web browser, select Service Notice. Adjusting the viewing angle MENU/123 MENU System Auto Stand - Samsung UN78JS9100F | User Manual - Page 132
MENU/123 MENU System General BD Wise Try Now You can enhance colors and picture quality if you connect a Samsung DVD player, Blu-ray player, or home theater system that supports BD Wise. When BD Wise is enabled, it automatically optimizes the TV's resolution. "" This function is only available when - Samsung UN78JS9100F | User Manual - Page 133
again automatically and displays the Setup screen. "" For more information on Setup, refer to the user manual that came with the TV. Using the TV as a display model (for retail stores) MENU/123 MENU Support Use Mode Try Now You can turn the TV into a display model for retail environments by setting - Samsung UN78JS9100F | User Manual - Page 134
data with UHD Evolution Kit Backup MENU/123 MENU System UHD Evolution Kit Backup You can upgrade your Samsung TV with the 2016 or later Evolution Kit to unlock new features and services offered by Samsung Electronics. To upgrade, you must first back up and convert the current data and apps stored in - Samsung UN78JS9100F | User Manual - Page 135
agreement before using this feature. "" This function requires an Internet connection. Getting remote support You can get one-on-one support offered by a Samsung Remote Support service technician who can do the following remotely. ●● Diagnose your TV ●● Adjust the TV settings for you ●● Reset - Samsung UN78JS9100F | User Manual - Page 136
service support from a Samsung call agent or the Samsung website. "" To view the Open Source License, press the button. Requesting service MENU/123 MENU Support Request Support "" This function is not available in specific geographical areas. You can request a service when you encounter a problem - Samsung UN78JS9100F | User Manual - Page 137
Support Self Diagnosis Picture Test Before you review the list of problems and solutions below, use Picture Test to determine if the problem is If you are having problems powering on your Samsung television, there are a number of things to check before calling the service department. Confirm that - Samsung UN78JS9100F | User Manual - Page 138
The problem The are connected to the correct jacks. Incorrect or loose connections may cause color problems or a blank screen. The color is poor or the picture is not distortion, the TV may have a problem. Contact Samsung's Call Center for assistance. "" If the test picture is displayed properly, - Samsung UN78JS9100F | User Manual - Page 139
't Hear the Sound Clearly Testing the sound MENU/123 MENU Support Self Diagnosis Sound Test Try Now If the TV plays the Sound Test melody without distortion, there may be a problem with an external device or the broadcast signal's strength. The problem There is no sound or the sound is too low at - Samsung UN78JS9100F | User Manual - Page 140
picture quality MENU/123 MENU Support Self Diagnosis 3D Picture Test "" This function is not available on certain models in specific geographical areas. If the test picture does not appear or there is noise or distortion, the TV may have a problem. Contact Samsung's Call Center for assistance. The - Samsung UN78JS9100F | User Manual - Page 141
My Computer Won't Connect The problem The "Mode Not Supported" message appears. The video is OK but there is no audio. Try this! Set your PC's output resolution so it matches a resolution supported by the TV. If you are using an HDMI connection, check the audio output setting on your PC. If you - Samsung UN78JS9100F | User Manual - Page 142
Anynet+ (HDMI-CEC) Isn't Working The problem Anynet+ does not work. Try this! Confirm that the device is an Anynet+ device. The Anynet+ system supports Anynet+ devices only. Check if the power cord of the Anynet+ device is properly connected. Check the cable connections of the Anynet+ device. Go - Samsung UN78JS9100F | User Manual - Page 143
Have Trouble Launching/Using Apps The problem I launched an app, but it's in English. How can I change the language? My application is not working. Try this! Languages supported by the app may be different from the user interface language. The ability to change the language depends on the service - Samsung UN78JS9100F | User Manual - Page 144
Other Issues The problem The TV is hot. The picture won't display in full screen. TV to full screen. The "Mode Not Supported" message appears. The output resolution of the attached device is not supported by the TV. Check the TV's supported resolutions and adjust the external device's output - Samsung UN78JS9100F | User Manual - Page 145
The problem The Broadcasting option has been deactivated. Try this! Broadcasting is screen. A POP (TV's internal banner ad) appears on the screen. Change the Use Mode (MENU/123 MENU Support Use Mode) to Home Use. The TV is making a popping noise. The expansion and contraction of the TV's outer - Samsung UN78JS9100F | User Manual - Page 146
. ●● A USB hard drive with a speed of 5,400rpm or above is recommended. However, RAID-type USB hard drives are not supported. ●● USB memory sticks are not supported. ●● The total recording capacity may differ with the amount of available hard drive space and the recording quality level. ●● Schedule - Samsung UN78JS9100F | User Manual - Page 147
hard drive with a speed of 5,400 rpm or above is recommended. However, RAID-type USB hard drives are not supported. ●● USB memory sticks or flash drives are not supported. ●● The total recording capacity may differ with the amount of available hard drive space and the recording quality level. ●● If - Samsung UN78JS9100F | User Manual - Page 148
Read Before Using 3D Mode "" This function is not available on certain models in specific geographical areas. 3D precautions [[ Warning ●● When viewing a 3D video under a fluorescent lamp (50 Hz - 60 Hz) or 3-wavelength lamp, you may notice a small amount of screen flickering. "" If this symptom - Samsung UN78JS9100F | User Manual - Page 149
[[ Caution IMPORTANT HEALTH AND SAFETY INFORMATION FOR 3D VIEWING. READ THE FOLLOWING CAUTIONS BEFORE YOU OR YOUR CHILD USE THE 3D FUNCTION. ●● Adults should frequently check on children who are using the 3D function. If there are any complaints of tired eyes, headaches, dizziness, or nausea, stop - Samsung UN78JS9100F | User Manual - Page 150
, pesticide, air freshener, lubricant, or cleaner to the glasses. These chemicals may cause the glasses's exterior to discolor or crack, or the labels or instructions to be removed. Use only a soft cloth such as superfine fibers or cotton flannels to clean the glasses as the surface and the lenses - Samsung UN78JS9100F | User Manual - Page 151
Supported Resolutions for 3D Modes "" This function is not available on certain models in specific geographical areas. "" These specifications apply to the 16:9 display ratio only. - Samsung UN78JS9100F | User Manual - Page 152
Signals ●● Resolution: 3840 x 2160p, 4096 x 2160p "" The HDMI connection with HDMI UHD Color set to Off supports up to UHD 50P/60P 4:2:0 input signals, while the HDMI connection with HDMI UHD Color set to On supports up to UHD 50P/60P 4:4:4 and 4:2:2 input signals. If HDMI UHD Color is set to Off - Samsung UN78JS9100F | User Manual - Page 153
access and may not be available based on service provider, language, dialect, and region. Your remote control may differ from the images shown in this manual. S Recommendation For content recommendations given to fit your TV viewing preferences: Certain Samsung Smart TV features may not be available - Samsung UN78JS9100F | User Manual - Page 154
Read Before Using Voice, Motion, or Face Recognition Precautions for voice, motion, and face recognition Face recognition ●● This product saves thumbnail images of users' faces for use during the Face Recognition Login. ●● Logging into the Smart Hub via Face Recognition may be less secure than - Samsung UN78JS9100F | User Manual - Page 155
does not have the built-in camera with the SEK-3500 series models of UHD Evolution Kit installed, we recommend that you use the Samsung Smart Control to use this function. ●● Voice Recognition is not available in all languages, dialects, or regions. Its performance differs with the language chosen - Samsung UN78JS9100F | User Manual - Page 156
Control with the Evolution Kit connected to your TV, refer to the your TV's user manual. ●● You must be located within a range of the camera lens, because Motion Control neutral as possible. -- When you log into your Samsung account, your facial expression must be the same as the facial expression you - Samsung UN78JS9100F | User Manual - Page 157
Samsung Electronics takes no legal responsibility whatsoever for any interruption of app services caused by the service provider for any reason. ●● Application services the service provider's website. ●● Depending on the service provider's policies, certain applications may not support multitasking. - Samsung UN78JS9100F | User Manual - Page 158
time the PIP (picture-in-picture) function is operating. ●● The web browser supports .mp3 audio files only. ●● If the Clock (MENU/123 MENU System Time Clock playing Flash content. ●● Video sources from PC-optimized streaming service providers may not play properly on our proprietary web browser. - Samsung UN78JS9100F | User Manual - Page 159
is a class designation for mass storage devices. Types of MSC devices include external hard drives, flash card readers, and digital cameras. (USB hubs are not supported.) These kinds of devices must be connected directly to the TV's USB port. The TV may not be able to recognize a USB device or read - Samsung UN78JS9100F | User Manual - Page 160
external subtitles Name MPEG-4 Timed text SAMI SubRip SubViewer Micro DVD SubStation Alpha Advanced SubStation Alpha Powerdivx SMPTE-TT Text Supported internal subtitles Name Xsub SubStation Alpha Advanced SubStation Alpha SubRip VobSub MPEG-4 Timed text TTML in smooth streaming SMPTE-TT Text - Samsung UN78JS9100F | User Manual - Page 161
formats and resolutions File extension *.jpg *.jpeg Format JPEG *.png PNG *.bmp BMP *.mpo MPO Resolution 15360x8640 4096x4096 4096x4096 15360x8640 Supported music formats and codecs File extension *.mp3 *.m4a *.mpa *.aac *.flac Format MPEG MPEG4 FLAC Codec MPEG1 Audio Layer 3 Note - Samsung UN78JS9100F | User Manual - Page 162
Supported video codecs File format *.avi *.mkv *.asf *.wmv *.mp4 *.mov *.3gp *.vro *.mpg *.mpeg *.ts *.tp *.trp *.mov *.flv *.vob *.svi *.m2ts *.mts *.divx Container - Samsung UN78JS9100F | User Manual - Page 163
Codecs may not function properly if there is a problem with the content. ●● Video content does not supported. ●● Supports SVAF Top/Bottom. Side by Side, and Left/Right view sequence type (2ES) only. ●● Supports BD MVC specs only. Audio decoders ●● WMA 10 Pro supports up to 5.1 channels. Supports - Samsung UN78JS9100F | User Manual - Page 164
24/30/60Hz) 21:9, 16:9, Zoom, Caption, Custom "" 21:9, Caption, Auto are only supported by the S9W series models. "" Auto may not work properly depending on the input signals. the lock's user manual for more information. "" This function is not available on certain models in specific - Samsung UN78JS9100F | User Manual - Page 165
-certified wireless routers. -- Authentication Modes: WEP, WPAPSK, WPA2PSK -- Encryption Types: WEP, TKIP, AES In compliance with the newest Wi-Fi certification specifications, Samsung TVs do not support WEP or TKIP security encryption in networks running in the 802.11n mode. If the wireless router - Samsung UN78JS9100F | User Manual - Page 166
Read Before Connecting a Computer (Supported Resolutions) When you connect your TV to a computer can result in a blank screen or just the power indicator turning on. Refer to the user manual of your graphics card for compatible resolutions. IBM Resolution (Dots x lines) Display format 720 x - Samsung UN78JS9100F | User Manual - Page 167
x 1050 60 Hz 65.290 59.954 1920 x 1080 60 Hz 67.500 60.000 *2560X1080 60Hz 112.500 60.000 "" *: This resolution is only supported by the S9W series models. Clock frequency (MHz) 25.175 31.500 31.500 40.000 50.000 49.500 65.000 75.000 - Samsung UN78JS9100F | User Manual - Page 168
Supported Resolutions for Video Signals CEA-861 Resolution (Dots x lines) 720(1440) x 576i 720(1440) x 480i 720 x 576 720 x 480 1280 x 720 1280 x 720 1920 x 1080i - Samsung UN78JS9100F | User Manual - Page 169
Restrictions on using Bluetooth ●● The Samsung Bluetooth Speaker function is only available for devices supporting TV SoundConnect. ●● You can't use medical equipment, microwave ovens, and wireless LANs. ●● If the problem persists, try connecting the device using the digital optical port or the HDMI - Samsung UN78JS9100F | User Manual - Page 170
following U.S. patents: 7,295,673; 7,460,668; 7,515,710; 7,519,274. This device supports DivX Plus Streaming® for enjoying HD movies and TV shows with advanced features (multi-language subtitles, following webpage. (http://opensource.samsung.com) Open Source License Notice is written only English. - Samsung UN78JS9100F | User Manual - Page 171
Glossary ●● 480i / 480p / 720p / 1080i / 1080p Generally refers to the number of effective scanning lines that determines the screen's resolution. There are two scanning methods: interlaced and progressive. -- Scanning Sequential projection of pixels to form images. The higher the number of pixels, - Samsung UN78JS9100F | User Manual - Page 172
, and DNS values manually when setting up the network connection. To get the IP address, subnet mask, gateway and DNS values, contact your Internet Service Provider (ISP). If the network requires a static IP address, use an ADSL modem that supports DHCP. ADSL modems that support DHCP also allow

E-MANUAL
Thank you for purchasing this Samsung product.
To receive more complete service, please register
your product at
www.samsung.com/register
Model______________ Serial No.______________