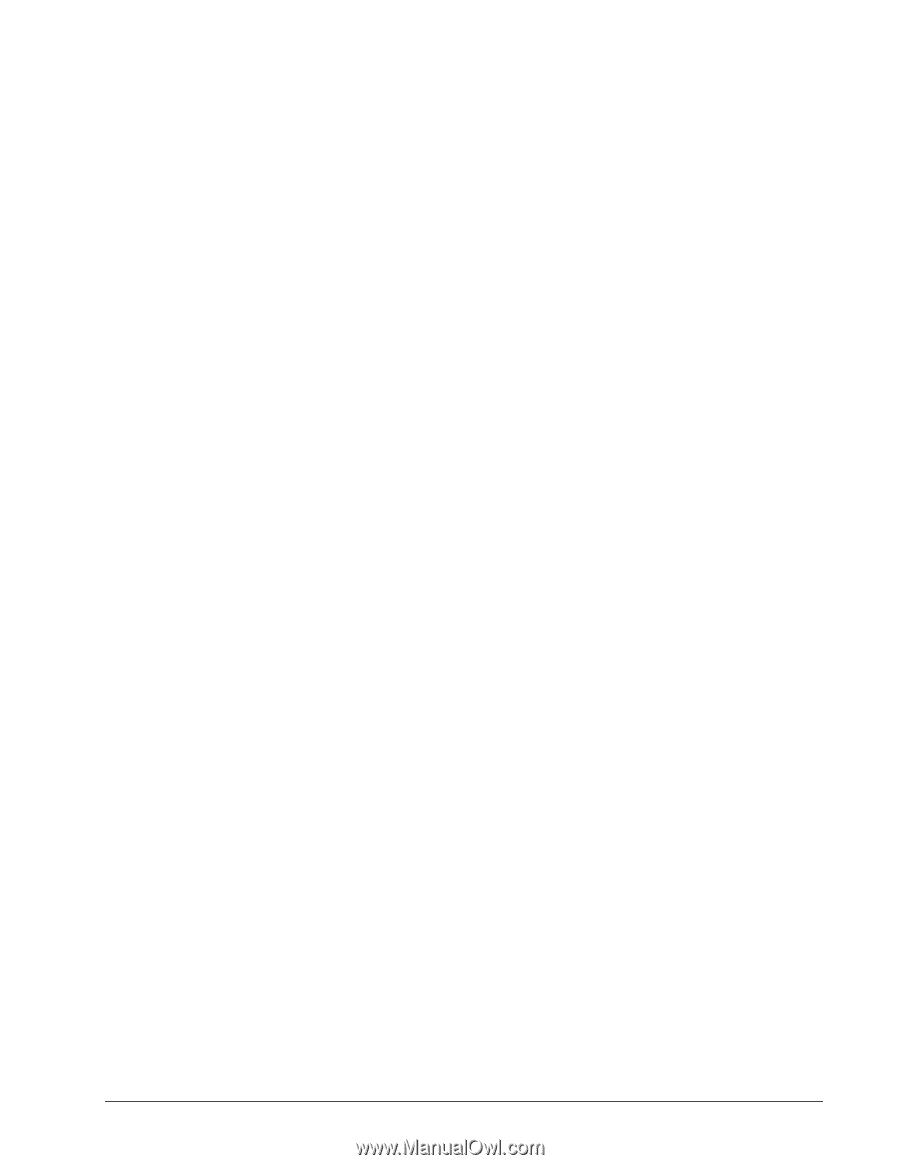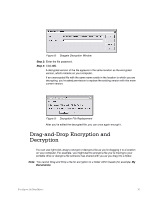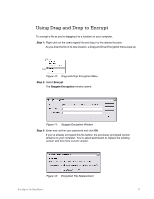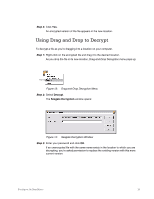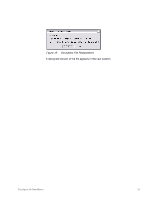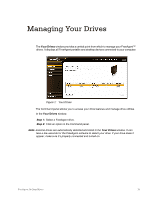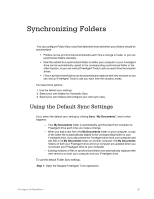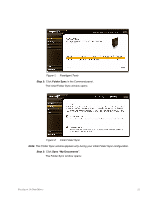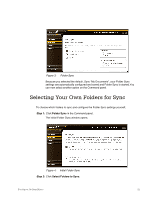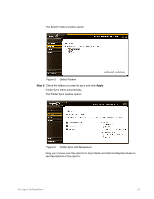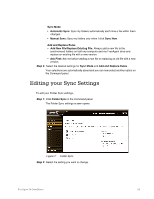Seagate FreeAgent Go for Mac Installation Guide - Page 24
Synchronizing Folders, Using the Default Sync Settings
 |
View all Seagate FreeAgent Go for Mac manuals
Add to My Manuals
Save this manual to your list of manuals |
Page 24 highlights
Synchronizing Folders You can configure Folder Sync rules that determine how and when your folders should be synchronized: • Folders can be synchronized automatically each time a change is made, or you can synchronize folders manually. • New files added to a synchronized folder on either your computer or your FreeAgent drive can be automatically copied to the corresponding synchronized folder in the other location, or you can instruct FreeAgent Tools to ask you each time the situation arises. • Files in synchronized folders can be automatically replaced with new versions or you can instruct FreeAgent Tools to ask you each time the situation arises. You have three options: 1. Use the default sync settings. 2. Select your own folders for Automatic Sync. 3. Select your own folders and configure your own sync rules. Using the Default Sync Settings If you select the default sync setting by clicking Sync "My Documents", here's what happens: - Your My Documents folder is automatically synchronized from computer to FreeAgent drive each time you make a change. - When you add a new file to the My Documents folder on your computer, a copy of the same file is automatically added to the corresponding folder on your FreeAgent drive. If you disconnect the FreeAgent drive from your computer and edit files in its My Documents folder on another computer, the My Documents folders on both your FreeAgent drive and your computer are updated when you re-connect your FreeAgent drive to your computer. - Existing versions of files in synchronized folders are automatically replaced with new versions on both your computer and your FreeAgent drive. To use the default Folder Sync settings, Step 1: Open the Seagate FreeAgent Tools application: FreeAgent Go Data Mover 20