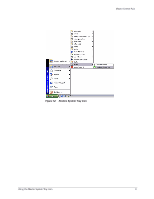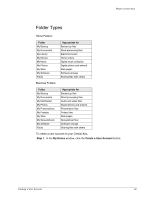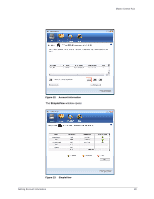Seagate Maxtor Central Axis Maxtor Central Axis for Windows User Guide - Page 17
Step 2, Public, Private, Business, Create, Setup Complete, My Drives, Mounted Share, Drive - password
 |
View all Seagate Maxtor Central Axis manuals
Add to My Manuals
Save this manual to your list of manuals |
Page 17 highlights
Maxtor Central Axis Step 2: Select an account type: • Public: Open to everyone with an account on your Central Axis; not password protected • Private: Password protected Step 3: Select a folder type: • Home: Folders appropriate for use in a home environment • Business: Folders appropriate for use in a business environment Step 4: Name the account. An account name can contain between 1 and 20 characters and can include letters, numbers, and underscores ( _ ), but no symbols. Step 5: If this is a private account, enter and reenter a password. A password can contain between 1 and 14 characters and can include letters, numbers, and underscores ( _ ), but no symbols. Step 6: Click Create. A Setup Complete window confirms the creation of the new user account: Figure 17: Account Created Step 7: Click Open to access the account folder now or Done to return to the My Drives window. The Mounted Share and Drive fields in the My Drives window are now populated with the user account information. Creating a User Account 14