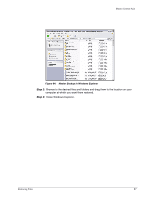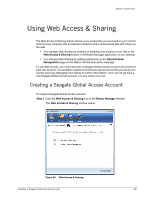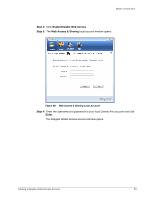Seagate Maxtor Central Axis Maxtor Central Axis for Windows User Guide - Page 59
Restoring the Most Recent Version, Restore, Restore Historical, Version, Maxtor Backup
 |
View all Seagate Maxtor Central Axis manuals
Add to My Manuals
Save this manual to your list of manuals |
Page 59 highlights
Maxtor Central Axis Figure 63: Restore Historical Version Step 2: Select a file and file version to be restored and click Restore. The selected file version is restored to the location noted in the Restore Historical Version window. Restoring the Most Recent Version To restore the most recent version of a file, Step 1. Click Restore most recent version. Windows Explorer displays the contents of the Maxtor Backup folder: Restoring Files 56

Restoring Files
56
Maxtor Central Axis
Step 2:
Select a file and file version to be restored and click
Restore
.
The selected file version is restored to the location noted in the
Restore Historical
Version
window.
Restoring the Most Recent Version
To restore the most recent version of a file,
Step 1.
Click
Restore most recent version
.
Windows Explorer displays the contents of the
Maxtor Backup
folder:
Figure 63:
Restore Historical Version