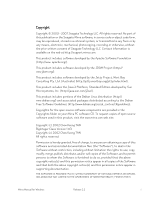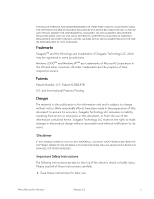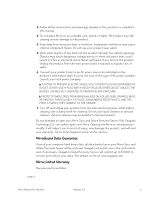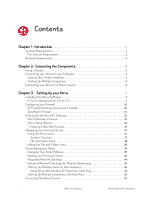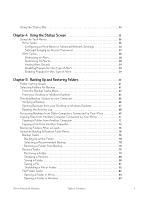Seagate Mirra Personal Server User Guide (Windows)
Seagate Mirra Personal Server Manual
 |
View all Seagate Mirra Personal Server manuals
Add to My Manuals
Save this manual to your list of manuals |
Seagate Mirra Personal Server manual content summary:
- Seagate Mirra Personal Server | User Guide (Windows) - Page 1
- Seagate Mirra Personal Server | User Guide (Windows) - Page 2
, photocopying, recording or otherwise, without the prior written consent of Seagate Technology LLC. Contact information is available on the web at http://support.mirra.com. This product includes software developed by the Apache Software Foundation (http://www. apache.org/). This product includes - Seagate Mirra Personal Server | User Guide (Windows) - Page 3
OUT OF OR IN CONNECTION WITH THE USE OR PERFORMANCE OF THIS SOFTWARE. Trademarks Seagate™ and the Mirra logo are trademarks of Seagate Technology LLC, which may be registered in some jurisdictions. Windows 2000™ and Windows XP™ are trademarks of Microsoft Corporation in the US and other countries - Seagate Mirra Personal Server | User Guide (Windows) - Page 4
the product, and will void your warranty. Go to http://support.mirra.com for service. MirraGuard Data Guarantee If one of your computer hard drives fails, all data backed up on your Mirra Sync and Share Personal Server will be restored. Seagate will assist you in the restoration and, if necessary - Seagate Mirra Personal Server | User Guide (Windows) - Page 5
File and Folder Icons 38 Personalizing your Mirra 39 Changing Your Email Address 39 Naming your Personal Server 43 Adjusting Network Settings 44 Advanced Network Settings for Manual Addressing 46 Setting Up Multiple Users on One Computer 46 Using Mirra with Windows XP Fast User Switching 52 - Seagate Mirra Personal Server | User Guide (Windows) - Page 6
Removing a Folder from Backup 78 Restore Tasks 79 Restoring a Folder 79 Stopping a Restore 80 Saving a Folder 80 Saving a File 81 Undeleting a File or Folder 82 File/Folder Tasks 84 Opening a Folder in Mirra 84 Opening a Folder in Windows 84 Mirra Manual for Windows Table of Contents ii - Seagate Mirra Personal Server | User Guide (Windows) - Page 7
Opening a File in Windows 85 Sharing a Folder 85 Viewing Previous Versions of a File 85 Purging Files and Folders from your Personal Server 86 Version Tasks 87 Saving a Selected Version of a File 87 Folder 111 Opening a Shared Folder 111 iii Table of Contents Mirra Manual for Windows - Seagate Mirra Personal Server | User Guide (Windows) - Page 8
Mirra Web Account 117 Enabling Folders for Web Access 120 Personal Server 127 Returning to Factory Defaults 128 Changing a Mirra Account 129 Troubleshooting 130 Technical Support 130 Telephone Support 130 Online Support 131 MirraGuard Data Guarantee 131 Index i Mirra Manual for Windows - Seagate Mirra Personal Server | User Guide (Windows) - Page 9
This manual provides information about how to connect your Mirra™ Sync and Share Personal Server and install, set up, and use the Mirra PC software. Your shipping container should include the following components: • Seagate Mirra Sync and Share Personal Server (320 GB or 500 GB model) • AC power - Seagate Mirra Personal Server | User Guide (Windows) - Page 10
files have been closed, Mirra can back them up. If you wish, you can upgrade your system partition to NTFS using a built in Windows tool called Convert (see the Microsoft Knowledge Base at http://support. microsoft.com/?kbid=307881). Network Requirements Your Personal Server must be connected to - Seagate Mirra Personal Server | User Guide (Windows) - Page 11
your Internet Service Provider (ISP) because the firewall blocks unauthorized access to your local network from the Internet. Connecting your Mirra to your Computer The Mirra Sync and Share Personal Server can be used with one computer or with multiple computers. Mirra Manual for Windows Release - Seagate Mirra Personal Server | User Guide (Windows) - Page 12
Mirra to a router using the Ethernet cable included in your shipping carton. Once connected, your setup should resemble the one shown in Figure 2~1: Figure 2~1 Connecting your Personal Server with a Single Computer In Figure 2~1, your Personal Server and use Mirra Manual for Windows Release 2.2 4 - Seagate Mirra Personal Server | User Guide (Windows) - Page 13
your Mirra to a Power Source To connect your Mirra to a power source, Step 1: Plug the appropriate end of the provided power cable into the power slot on the rear of your Personal Server. Make sure it's firmly and completely seated. Figure 2~3 Mirra Power Plug Outlet Mirra Manual for Windows - Seagate Mirra Personal Server | User Guide (Windows) - Page 14
the power button starts blinking after a few seconds. When the amber light shines steadily and a startup tone sounds, you have successfully installed your Personal Server. (If the amber status light shuts off, check the Mirra web site for help at http://support.mirra.com.) Mirra Manual for Windows - Seagate Mirra Personal Server | User Guide (Windows) - Page 15
Chapter 3: Setting Up your Mirra Installing the Mirra Software You must install the Mirra software on each Windows XP or 2000 PC, Windows 2000 Server, Windows 2003 Server, or Windows Vista in your network that you want to connect to your Personal Server. If You're Updating from 2.0 to 2.2 If you're - Seagate Mirra Personal Server | User Guide (Windows) - Page 16
since the Windows 2000 and XP operating systems automatically set up personal accounts with Administrator privileges. It might be an issue only in an office setting. To install the Mirra software, Step 1: Insert the Mirra CD in the computer's CD-ROM drive. Mirra Manual for Windows Release 2.2 8 - Seagate Mirra Personal Server | User Guide (Windows) - Page 17
The InstallShield Wizard Welcome window opens. If you're installing the Mirra software for the first time, you see this window: Figure 3~2 InstallShield Wizard Welcome - New Installation Mirra Manual for Windows Release 2.2 9 - Seagate Mirra Personal Server | User Guide (Windows) - Page 18
If you're updating from Mirra software Version 2.0 to Version 2.2, you see this window: Figure 3~3 InstallShield Wizard Welcome - Update Step 2: Click Next. Mirra Manual for Windows Release 2.2 10 - Seagate Mirra Personal Server | User Guide (Windows) - Page 19
Figure 3~4 Mirra License Agreement Step 3: If you agree, select I accept the terms of the license agreement and click Next. The installer searches for Microsoft™ .NET Framework 1.1 SP1 software and installs it if it is not already present on your computer. Mirra Manual for Windows Release 2.2 11 - Seagate Mirra Personal Server | User Guide (Windows) - Page 20
drives and how much space the Mirra software requires: Figure 3~5 Disk Space Requirements Step 4: Review the information provided. If necessary, you can change the destination drive or remove files to make room on the following screen. Step 5: Click OK. Mirra Manual for Windows Release 2.2 12 - Seagate Mirra Personal Server | User Guide (Windows) - Page 21
Choose Destination Location window asks you to identify the folder on your computer in which to place the Mirra software: Figure 3~6 Choose Destination Location Step 6: Accept the default destination folder or click Change to select a different destination folder. Mirra Manual for Windows Release - Seagate Mirra Personal Server | User Guide (Windows) - Page 22
If you click Change, a Choose Folder window opens: Figure 3~7 Change Destination Folder Step 7: Select a new folder and click OK. The Choose Destination Location window now displays the folder you selected. Step 8: Click Next. Mirra Manual for Windows Release 2.2 14 - Seagate Mirra Personal Server | User Guide (Windows) - Page 23
the folder in which your Mirra software will be installed: Figure 3~8 Ready to Install Step 9: To review or change any previous settings, click Back and make your changes. When you're satisfied with your settings, click Install to begin the installation. Mirra Manual for Windows Release 2.2 15 - Seagate Mirra Personal Server | User Guide (Windows) - Page 24
want a Mirra shortcut on your desktop: Figure 3~10 Create Desktop Shortcut Once your Mirra installation is complete, a Mirra icon automatically appears in your System Tray. However, many people like to use a larger desktop icon to open the Mirra software. Mirra Manual for Windows Release 2.2 16 - Seagate Mirra Personal Server | User Guide (Windows) - Page 25
you want a Mirra shortcut on your startup menu: Figure 3~11 Create Startup Menu Shortcut Step 11: Choose whether you want a Mirra shortcut on your startup menu. If you select Yes, a Mirra icon appears on your startup menu: Figure 3~12 Startup Menu Mirra Shortcut Mirra Manual for Windows Release - Seagate Mirra Personal Server | User Guide (Windows) - Page 26
the installation completes, you're given an opportunity to view the Mirra Release Notes for Version 2.2 of the software. Figure 3~13 Mirra Release Notes Step 12: Choose whether you want to open and 've opened the Release Notes, read and then close them. Mirra Manual for Windows Release 2.2 18 - Seagate Mirra Personal Server | User Guide (Windows) - Page 27
Mirra icon appears in your System Tray: If You're Updating: If you're updating your Mirra PC software Mirra reconnects to the Mirra Service. Once the connection is complete, your Mirra application opens on your desktop and you can use your Personal Server as you normally do. Mirra Manual for Windows - Seagate Mirra Personal Server | User Guide (Windows) - Page 28
must be configured manually, you must open port UDP 19430 in order for your computer to communicate with your Personal Server. Refer to the Mirra Support Center at http://support.mirra.com for additional information. XP Firewall (Internet Connection Firewall) If the Mirra software detects the - Seagate Mirra Personal Server | User Guide (Windows) - Page 29
. The Mirra software makes the appropriate adjustments to your XP firewall settings. ZoneAlarm Firewall ZoneAlarm may detect your Personal Server during the discovery phase of the Mirra software installation. If it does not, and if the Mirra software cannot detect Mirra Manual for Windows Release - Seagate Mirra Personal Server | User Guide (Windows) - Page 30
Mirra web site. Figure 3~18 ZoneAlarm Firewall Message When you click the ZoneAlarm Detected link, the FAQ entry to which you are directed at http://www.mirra.com/support/help.html#ZoneAlarm provides detailed instructions on how to configure ZoneAlarm to handle the Mirra. Mirra Manual for Windows - Seagate Mirra Personal Server | User Guide (Windows) - Page 31
your Personal Server. If multiple computers are connected to your Personal Server, you must enter this license key on each computer. To license your Personal Server, Step 1: Enter the license key (provided on the jacket containing your Mirra software CD). Step 2: Click OK. Mirra Manual for Windows - Seagate Mirra Personal Server | User Guide (Windows) - Page 32
, you receive an alert in the Alerts window on the Status screen and a popup notification in the System Tray (if popups are enabled on your computer): Figure 3~20 License Key Verified The Mirra Connecting screen opens: Figure 3~21 Mirra Connecting Screen Mirra Manual for Windows Release 2.2 24 - Seagate Mirra Personal Server | User Guide (Windows) - Page 33
Mirra Setup Wizard When your Personal Server has connected, both the Status screen and the Mirra Setup Wizard Welcome window open: Figure 3~22 Welcome Step 1: Click Next in the Welcome window. Mirra Manual for Windows Release 2.2 25 - Seagate Mirra Personal Server | User Guide (Windows) - Page 34
your Mirra: Figure 3~23 Name Your Personal Server Click More Info on any Setup Wizard window for additional information pertinent to that window. Step 2: Give your Personal Server a distinctive name or accept the default name, Mirra Personal Server, and click Next. Mirra Manual for Windows Release - Seagate Mirra Personal Server | User Guide (Windows) - Page 35
your Access Password, you won't be able to restore folders from your Personal Server to a computer. Step 3: If you wish, enter and confirm a password and click Next. Note: The Next button is disabled if your two password entries do not match one another. Mirra Manual for Windows Release 2.2 27 - Seagate Mirra Personal Server | User Guide (Windows) - Page 36
want to associate with this Personal Server. After you finish the Setup Wizard, you'll complete the creation of your Web Account (see Creating a New Web Account). Note: The Next button is disabled if you enter an invalid email address. Step 5: Click Next. Mirra Manual for Windows Release 2.2 28 - Seagate Mirra Personal Server | User Guide (Windows) - Page 37
for Backup window are those most frequently selected for backup. Once you've completed this setup, you'll be able to back up other folders not listed in this window. Step 6: Select the folders you want to back up to your Personal Server and click Next. Mirra Manual for Windows Release 2.2 29 - Seagate Mirra Personal Server | User Guide (Windows) - Page 38
The Thank You window indicates that you've completed the setup process: Figure 3~27 Thank You Step 7: Click Finish to save your entries and close the Setup Wizard. Three items open automatically on your desktop when the Setup Wizard closes: Mirra Manual for Windows Release 2.2 30 - Seagate Mirra Personal Server | User Guide (Windows) - Page 39
: Figure 3~28 Mirra Product Registration Although registering your Mirra is not required, you must register to activate the MirraGuard™ Data Guarantee and receive update notices from Mirra - To register now, complete the Mirra Product Registration form. Mirra Manual for Windows Release 2.2 31 - Seagate Mirra Personal Server | User Guide (Windows) - Page 40
• The Discovery screen, which informs you that the Mirra software is connecting to your Personal Server: Figure 3~29 Discovery Screen • A Confirm Backup window for each folder you selected for backup: Figure 3~30 Confirm Backup Window - For each folder, change the folder name if you wish and click - Seagate Mirra Personal Server | User Guide (Windows) - Page 41
a Mirra Web Account. Until you create a Web Account, the Web Account Information area of the Web Access screen in your Mirra application indicates that your Mirra is connected but your Web Account has not yet been confirmed: Figure 3~31 Web Access Screen - No Web Account Mirra Manual for Windows - Seagate Mirra Personal Server | User Guide (Windows) - Page 42
the email address you used to create your Web Account. • Click Resend Email Now on the Web Access screen in your Mirra application. If the email isn't there, contact Mirra Technical Support at http://support. mirra.com. Step 2: Click the link in the email. Mirra Manual for Windows Release 2.2 34 - Seagate Mirra Personal Server | User Guide (Windows) - Page 43
You're taken directly to the Create Account page on the Mirra web site, where your email address has already been entered: Figure 3~33 Create Web Account Step 3: Enter a name and enter and confirm a password of your choosing. Step 4: Click Create Account. Mirra Manual for Windows Release 2.2 35 - Seagate Mirra Personal Server | User Guide (Windows) - Page 44
now access backed up folders remotely and offers you a choice between automatically or manually enabling backed up folders for web access: Figure 3~35 Web Access Enabled Window Step 6: Select auto-enable or manual enable for backed up folders and click OK. Mirra Manual for Windows Release 2.2 36 - Seagate Mirra Personal Server | User Guide (Windows) - Page 45
when it's backing up folders and by displaying popup messages from the Personal Server. The icon need not be visible at all in your System Tray in order for your Personal Server to function. Your Mirra continues to back up your selected files even if you Mirra Manual for Windows Release 2.2 37 - Seagate Mirra Personal Server | User Guide (Windows) - Page 46
connected to your Personal Server. If you use a laptop and disconnect it from your network, the icons disappear. However, all backed up files and folders remain on your Mirra. If the Mirra icons on your backed up folders suddenly disappear, this indicates that the Mirra service has stopped. Hiding - Seagate Mirra Personal Server | User Guide (Windows) - Page 47
email address, you must associate the new address with your Mirra Web Account. When you change your email address, you are in effect creating a new Mirra Web Account. However, you can use the same name and password you used with your previous email address. Mirra Manual for Windows Release 2.2 39 - Seagate Mirra Personal Server | User Guide (Windows) - Page 48
Information area of the Web Access screen, click Change/Create next to your current email address: Figure 3~38 Web Access Screen The Create a Mirra Web Account window opens: Figure 3~39 Create a Mirra Web Account Window Step 2: Enter your new email address and click OK. Mirra Manual for Windows - Seagate Mirra Personal Server | User Guide (Windows) - Page 49
Check your email. Usually after a few minutes you receive a message from Mirra resembling the message shown below with a link to the Create Account page on the Mirra web site: Figure 3~40 Create Your Mirra Account Email Step 4: Click the link in your email. Mirra Manual for Windows Release 2.2 41 - Seagate Mirra Personal Server | User Guide (Windows) - Page 50
You're taken to the Mirra web site Create Account page: Figure 3~41 Create Account Page Step 5: Enter a username and enter and confirm a password of your choosing. Step 6: Click Create Account. Mirra Manual for Windows Release 2.2 42 - Seagate Mirra Personal Server | User Guide (Windows) - Page 51
on your desktop. Naming your Personal Server You can change the name you assigned to your Personal Server when you set up the Mirra software. To change the name of your Personal Server, Step 1: In the Mirra Tasks menu on the Status screen, click Configure. Mirra Manual for Windows Release 2.2 43 - Seagate Mirra Personal Server | User Guide (Windows) - Page 52
you enter incorrect settings, you may not be able to connect to your Mirra. If that happens, contact Mirra Technical Support at http://support.mirra.com. To adjust your network settings, Step 1: In the Mirra Tasks menu on the Status screen, click Configure. Mirra Manual for Windows Release 2.2 44 - Seagate Mirra Personal Server | User Guide (Windows) - Page 53
The Quick Setup window opens: Figure 3~44 Quick Setup Step 2: Click Advanced Network Settings. The Advanced Network Settings window opens: Figure 3~45 Advanced Network Settings Step 3: Enter the desired IP and DNS Server information. Mirra Manual for Windows Release 2.2 45 - Seagate Mirra Personal Server | User Guide (Windows) - Page 54
than one person logs on to a computer that is backed up to a Personal Server, each person must create an individual Mirra Web Account in Mirra, Step 1: Log on to your computer (your user name must be different than the one used to install and license the Mirra software). Mirra Manual for Windows - Seagate Mirra Personal Server | User Guide (Windows) - Page 55
You see Mirra icons on your desktop and in your System Tray: Figure 3~46 Mirra Icons Step 2: Double-click either icon. Mirra Manual for Windows Release 2.2 47 - Seagate Mirra Personal Server | User Guide (Windows) - Page 56
Information area indicates that the Personal Server is connected and operating, but that you have not yet created a Mirra Web Account. Step 3: Click Change/Create next to Account. The Create a Mirra Web Account window opens: Figure 3~48 Create a Mirra Web Account Window Mirra Manual for Windows - Seagate Mirra Personal Server | User Guide (Windows) - Page 57
the email address you used to create your Web Account. • Click Resend Email Now on the Web Access screen in your Mirra application. If the email isn't there, contact Mirra Technical Support at http://support. mirra.com. Step 6: Click the link in your email. Mirra Manual for Windows Release 2.2 49 - Seagate Mirra Personal Server | User Guide (Windows) - Page 58
You're taken to the Create Account page on the Mirra web site, where your email address is already entered:, Figure 3~50 Web Site Create Account Page Step 7: Enter a name and enter and confirm a password of your choosing. Step 8: Click Create Account. Mirra Manual for Windows Release 2.2 50 - Seagate Mirra Personal Server | User Guide (Windows) - Page 59
The Thank You page opens: Figure 3~51 Thank You Step 9: Close or minimize your browser and return to the application on your desktop. Mirra Manual for Windows Release 2.2 51 - Seagate Mirra Personal Server | User Guide (Windows) - Page 60
after logging on with Fast User Switching. This does not mean that the Mirra stops backing up anyone's files. Once files have been selected for backup by any user on a computer connected to a Personal Server, those files are continuously backed up regardless of who is logged on at any given moment - Seagate Mirra Personal Server | User Guide (Windows) - Page 61
One Mirra In order to back up two or more computers to a Mirra, you must install the Mirra PC software and enter your Mirra license key on each computer. Each user on each computer must then create a separate Mirra Web Account in order to remotely access and share folders. Mirra Manual for Windows - Seagate Mirra Personal Server | User Guide (Windows) - Page 62
Tabs Using the Status Bar A detachable Status Bar across the bottom of the Mirra application provides continuously updated information about the status of your Personal Server: connection status, amount of free disk space, time of the last synchronization, and most recent activity. When a backup - Seagate Mirra Personal Server | User Guide (Windows) - Page 63
Screen The Status screen provides you with information about your Personal Server: Figure 4~1 Status Screen Fields • The Connected to area tells you which Personal Server you are communicating with, how many popups (enabled or disabled) on your computer. Mirra Manual for Windows Release 2.2 55 - Seagate Mirra Personal Server | User Guide (Windows) - Page 64
Alerts Using the Task Menus Mirra Tasks Configuring a Mirra Name or Advanced Network Settings To choose or change the name of your Mirra or to enter advanced network settings, Step 1: Click the Status tab. Step 2: On the Mirra Tasks menu, click Configure. Mirra Manual for Windows Release 2.2 56 - Seagate Mirra Personal Server | User Guide (Windows) - Page 65
your Mirra window opens: Figure 4~3 Configure your Mirra Step 3: In the Configure your Mirra window, • Enter or edit a name for your Mirra. • Click Advanced Network Settings to enter or edit an IP address and DNS server address and click OK. Step 4: Click OK to close the Quick Setup window. Setting - Seagate Mirra Personal Server | User Guide (Windows) - Page 66
Edit the existing password or confirm the new password. Step 4: Click OK to close the Access Password window. Alert Tasks Dismissing an Alert To dismiss a selected alert, Step 1: Click the Status tab. Step All alerts are deleted and the Alerts area closes. Mirra Manual for Windows Release 2.2 58 - Seagate Mirra Personal Server | User Guide (Windows) - Page 67
Viewing Alert Details If you missed the information contained in a popup alert and want to see it again, you can replay the alert. To view the details of popups for this type of alert. Popups for this type of alert are now displayed in the System Tray. Mirra Manual for Windows Release 2.2 59 - Seagate Mirra Personal Server | User Guide (Windows) - Page 68
reasons to use Mirra to back up important folders: • Your information is safe in the event of a computer crash. • Mirra saves up to your Personal Server, those changes are tracked and the most recent version of each file is synchronized to your Mirra when you Mirra Manual for Windows Release 2.2 60 - Seagate Mirra Personal Server | User Guide (Windows) - Page 69
, your Personal Server will be Mirra PC software (see Setup Wizard). Thereafter, it can be accessed from the Backup Tasks menu on the Backup & Restore screen. To select folders for backup from the Folders Recommended for Backup window, Step 1: Click the Backup & Restore tab. Mirra Manual for Windows - Seagate Mirra Personal Server | User Guide (Windows) - Page 70
: Figure 5~1 Backup & Restore Screen Step 2: On the Backup Tasks menu, click Recommended backups. The Folders Recommended for Backup window opens: Figure 5~2 Folders Recommended for Backup Step 3: Select the folders you want to back up. Step 4: Click OK. Mirra Manual for Windows Release 2.2 62 - Seagate Mirra Personal Server | User Guide (Windows) - Page 71
A Confirm Backup window opens for each folder you've selected: Figure 5~3 Confirm Backup Step 5: Change the folder name if you wish 6: Click OK. The Backup & Restore screen lists the folders backed up from your computer: Figure 5~4 Backup & Restore Screen Mirra Manual for Windows Release 2.2 63 - Seagate Mirra Personal Server | User Guide (Windows) - Page 72
If other computers are connected to your Mirra, folders backed up from those computers are also displayed on your Backup Tasks menu to back up folders not listed in the Folders Recommended for Backup window. To select a folder from the Backup Tasks menu, Step 1: On the Backup & Restore screen - Seagate Mirra Personal Server | User Guide (Windows) - Page 73
posted in the Alerts area of the Status screen, and a popup appears in your System Tray. From your Desktop or Windows Explorer To select a folder for backup from your Windows desktop, Step 1: Right-click on the folder on your desktop or in Windows Explorer. Mirra Manual for Windows Release 2.2 65 - Seagate Mirra Personal Server | User Guide (Windows) - Page 74
Menu Step 2: On the dropdown menu, select Add to Mirra Backups. A Confirm Backup window opens. Step 3: Click OK. The folder is added to the list on the Backup & Restore a folder has been backed up: 1. The folder is listed on the Backup & Restore screen. Mirra Manual for Windows Release 2.2 66 - Seagate Mirra Personal Server | User Guide (Windows) - Page 75
when your computer is connected to your Personal Server. If you use a laptop and disconnect it from your network, the icons disappear. However, all selected files and folders are still backed up. See Turning Off the File and Folder Icons for instructions on how to turn Mirra folder icons on or off - Seagate Mirra Personal Server | User Guide (Windows) - Page 76
Log tab. The Activity Log opens: Figure 5~9 Activity Log Step 2: Scroll through the Activity Log to see the 100 most recent actions performed by your Mirra. See Reading the Activity Log for additional information. Mirra Manual for Windows Release 2.2 68 - Seagate Mirra Personal Server | User Guide (Windows) - Page 77
but its owner has shared the folder with you, you can access it on the Sharing screen (see Managing Shared Folders for additional information). To open a folder backed up to your Personal Server from another computer, Step 1: Click the Backup & Restore tab. Mirra Manual for Windows Release 2.2 69 - Seagate Mirra Personal Server | User Guide (Windows) - Page 78
Password has been set, the Enter Access Password window opens: Figure 5~11 Access Password Window • You're asked to enter an Access Password for a password-protected folder from another computer or user only the first time you access that folder unless Mirra Manual for Windows Release 2.2 70 - Seagate Mirra Personal Server | User Guide (Windows) - Page 79
it. Copying Files from Another Computer Connected to Your Mirra If other computers have backed up folders to your Mirra, you can copy those folders or the files in them to your computer using either the Restore to this computer or the Save as menu option. Mirra Manual for Windows Release 2.2 71 - Seagate Mirra Personal Server | User Guide (Windows) - Page 80
Computer To copy a folder that's been backed up to your Mirra by another computer, Step 1: On the Backup & Restore screen, for Location window opens. • If the folder is password protected, the Access Password window opens: Figure 5~13 Access Password Window Mirra Manual for Windows Release 2.2 - Seagate Mirra Personal Server | User Guide (Windows) - Page 81
Step 3: Enter the Access Password and click OK. The Browse for Location window opens: Figure 5~14 Browse for Location Step 4: Select the location at which you want to copy the folder and click OK. The folder is saved at the selected location. Mirra Manual for Windows Release 2.2 73 - Seagate Mirra Personal Server | User Guide (Windows) - Page 82
Computer To copy a file from a folder that's been backed up to your Mirra by another computer, Step 1: On the Backup & Restore screen, select the file to be copied. Figure 5~15 Backup & Restore Screen Step 2: On the Backup Tasks menu, click Save as. Mirra Manual for Windows Release 2.2 74 - Seagate Mirra Personal Server | User Guide (Windows) - Page 83
Folders After a Crash If your computer crashes, you can restore your backed up folders from your Personal Server to your recovered or new computer. After you install and set up the Mirra software on your recovered or new computer and open the Backup & Restore screen, all your backed up folders - Seagate Mirra Personal Server | User Guide (Windows) - Page 84
or new computer, Step 1: Reinstall and set up the Mirra PC software on your recovered computer or on a new computer. Step protected, the Access Password window opens: Figure 5~17 Access Password Window Step 4: Enter your Access Password and click OK. Mirra Manual for Windows Release 2.2 76 - Seagate Mirra Personal Server | User Guide (Windows) - Page 85
A Browse for Folder window opens: Figure 5~18 Browse for Folder Step 5: Select a location for the folder and click OK. that each folder has been completely restored and backed up, delete the static copy from your Mirra to avoid confusion and redundancy. Mirra Manual for Windows Release 2.2 77 - Seagate Mirra Personal Server | User Guide (Windows) - Page 86
Backup window opens for each folder selected. Step 3: Click OK in each Confirm Backup window. Removing a Folder from Backup To stop backing up a folder, Step 1: On the Backup & Restore screen, select the folder to be removed. Step 2: On the Backup Tasks menu, click Remove. Mirra Manual for Windows - Seagate Mirra Personal Server | User Guide (Windows) - Page 87
PC software either on your recovered computer or on a new computer. Step 2: On your desktop, open the Backup & Restore screen. A list of your pre-crash backed up folders is displayed. Step 3: Select a folder and click Restore to this computer in the Restore Tasks menu. Mirra Manual for Windows - Seagate Mirra Personal Server | User Guide (Windows) - Page 88
that each folder has been completely restored and backed up, delete the static copy from the Mirra to avoid confusion and redundancy. Stopping a Restore To stop restoring a folder, Step 1: On to be saved. Step 2: On the Restore Tasks menu, click Save as. Mirra Manual for Windows Release 2.2 80 - Seagate Mirra Personal Server | User Guide (Windows) - Page 89
opens: Figure 5~20 Browse for Location Window Step 3: Select the location at which you want this folder saved. Step 4: Click OK. The folder is saved at in the folder. Step 3: Select the file to be copied. Step 4: On the Restore Tasks menu, click Save as. Mirra Manual for Windows Release 2.2 81 - Seagate Mirra Personal Server | User Guide (Windows) - Page 90
The Save File As window opens: Figure 5~21 Save File As Window Step 5: Rename the file if you wish and a File or Folder Backed up files and folders that have been deleted are stored indefinitely on your Mirra and remains on the Backup & Restore list as a grayed-out entry with a line drawn through - Seagate Mirra Personal Server | User Guide (Windows) - Page 91
file or folder from your computer using the Mirra application. You must make deletions in the original folder on your computer. To undelete a file or folder on your Personal Server, To undelete a file or folder, as deleted on your Backup & Restore screen. Mirra Manual for Windows Release 2.2 83 - Seagate Mirra Personal Server | User Guide (Windows) - Page 92
the folder). A list of the subfolders and files contained in the folders is displayed. Opening a Folder in Windows Copies of a backed up folder reside on both your computer and your Personal Server. If the Mirra application is open on your computer, you can use it to open the folder on your computer - Seagate Mirra Personal Server | User Guide (Windows) - Page 93
Windows Copies of backed up files reside on both your computer and your Personal Server. If the Mirra The Share a Folder window opens. See Using the Share a Folder Window for further instructions. Viewing Previous Versions of a File Mirra tracks any changes Mirra Manual for Windows Release 2.2 85 - Seagate Mirra Personal Server | User Guide (Windows) - Page 94
Deleted Files from a Folder. Use the Purge feature to free up space on your Personal Server by permanently erasing deleted files. You can purge all deleted files from a folder are permanently removed from the folder; only the most recent version remains. Mirra Manual for Windows Release 2.2 86 - Seagate Mirra Personal Server | User Guide (Windows) - Page 95
the version of the file you want to save. Step 4: On the Version Tasks menu, click Save selected version as. The Save selected files as window opens. Mirra Manual for Windows Release 2.2 87 - Seagate Mirra Personal Server | User Guide (Windows) - Page 96
. • Laptop users: Even when you disconnect your computer from the network, the Mirra software continues to track changes and automatically synchronizes the most recent version of each of your files to your Personal Server when you reconnect to the network. Mirra Manual for Windows Release 2.2 88 - Seagate Mirra Personal Server | User Guide (Windows) - Page 97
• Mirra backs up files even when the Mirra application is not open on your desktop. • Mirra is not susceptible to Windows viruses, so if your computer is infected by a virus, you can restore backed up, virus-free versions of files from your Mirra. Mirra Manual for Windows Release 2.2 89 - Seagate Mirra Personal Server | User Guide (Windows) - Page 98
by granting people access to specified folders stored on your Personal Server so they can view, download, edit, and save changes to the files stored in them. Using the Sharing Screen The Sharing screen provides detailed information about folders you're sharing with others and folders others have - Seagate Mirra Personal Server | User Guide (Windows) - Page 99
You can share backed up folders in two ways: 1. Via the web through a free, password-protected account at www.mirra.com. 2. Locally with any computer connected to your Personal Server. Once you share a folder, any new files you add to that folder are automatically shared as well. Sharing via the - Seagate Mirra Personal Server | User Guide (Windows) - Page 100
Address Book screen opens: Figure 6~2 Address Book Screen Step 2: On the Address Book Tasks menu, select Add. The Address Entry window opens: Figure 6~3 Address Entry Step 3: Enter a name and email address to add to your address book. Step 4: Click OK. Mirra Manual for Windows Release 2.2 92 - Seagate Mirra Personal Server | User Guide (Windows) - Page 101
the Address Book screen: Figure 6~4 Address Book Screen Address Book Tasks Adding an Address Step 1: On the Address Book screen, click Add. The Address Entry window opens: Figure 6~5 Address Entry Step 2: Enter a name and email address. Step 3: Click OK. Mirra Manual for Windows Release 2.2 93 - Seagate Mirra Personal Server | User Guide (Windows) - Page 102
click Edit (you can also double-click the address). The Address Entry window for this person opens: Figure 6~6 Edit Address Step 3: Make your changes. Step 4: Click Share a Folder window opens. See Using the Share a Folder Window for further instructions. Mirra Manual for Windows Release 2.2 94 - Seagate Mirra Personal Server | User Guide (Windows) - Page 103
, they can access the folder directly from your Mirra and download the files stored in it to their computers. They don't need to create a Web Account at www. mirra.com. Using the Share a Folder Window You use the Share via the Web window to select the folder to be shared, identify the people with - Seagate Mirra Personal Server | User Guide (Windows) - Page 104
screen opens: Figure 6~8 Address Book Screen Step 2: Select a person with whom to share a folder on the web. To share with more than one person, hold down Ctrl and select as many names as you wish. Step 3: In the Address Book Tasks menu, click Share with. Mirra Manual for Windows Release 2.2 96 - Seagate Mirra Personal Server | User Guide (Windows) - Page 105
The Share a Folder window opens with the recipients' email addresses already entered: Figure 6~9 Share a Folder Window From the Sharing Screen To open the Share a Folder window from the Sharing screen, Step 1: Click the Sharing tab. Mirra Manual for Windows Release 2.2 97 - Seagate Mirra Personal Server | User Guide (Windows) - Page 106
you have previously shared folders or have had folders shared with you, they're listed here. Step 2: On the Sharing Tasks menu, click New Share. Mirra Manual for Windows Release 2.2 98 - Seagate Mirra Personal Server | User Guide (Windows) - Page 107
Restore Screen When you use the Backup & Restore screen to open the Share a Folder window, the name of the folder you're sharing is entered for you. To open the Share a Folder window from the Backup & Restore screen, Step 1: Click the Backup & Restore tab. Mirra Manual for Windows Release 2.2 99 - Seagate Mirra Personal Server | User Guide (Windows) - Page 108
The Backup & Restore screen opens: Figure 6~12 Backup & Restore Screen Step 2: Select a backed up folder to share. Step 3: On the File/Folder Tasks menu, click Share. Mirra Manual for Windows Release 2.2 100 - Seagate Mirra Personal Server | User Guide (Windows) - Page 109
open the Share a Folder window from your Windows desktop or Windows Explorer, the name of the folder you're sharing is entered for you. To open the Share a Folder window from your Windows desktop or Windows Explorer, Step 1: Right-click a backed up folder. Mirra Manual for Windows Release 2.2 101 - Seagate Mirra Personal Server | User Guide (Windows) - Page 110
using Mirra Server does not appear on the menu. You can use the Add to Mirra Backups menu option to select the folder for backup. Once you've completed the backup process, right-click the folder again and share it. See Selecting Folders for Backup on your Windows Desktop. Mirra Manual for Windows - Seagate Mirra Personal Server | User Guide (Windows) - Page 111
entered: Figure 6~15 Share a Folder Window Selecting a Folder to Share If you've opened the Share a Folder window from the Backup & Restore screen or by in the Folder to share field. If you've opened the window from any other Mirra screen, you must browse to the folder and select it.: Step - Seagate Mirra Personal Server | User Guide (Windows) - Page 112
Browse for Folder window opens: Figure 6~17 Browse for Folder Window Listed are all the folders backed up on your Personal Server as well as window from any other Mirra screen or by right-clicking a backed up folder, you must enter the recipients' email addresses now. Mirra Manual for Windows - Seagate Mirra Personal Server | User Guide (Windows) - Page 113
the list of users and select those you wish to share with. Setting Folder Permissions Use the Allow recipients to area of the Share a Folder window to set the permissions for the folder you're sharing. Figure 6~18 Permissions for Shared Folders Mirra Manual for Windows Release 2.2 105 - Seagate Mirra Personal Server | User Guide (Windows) - Page 114
uploaded version will overwrite the version currently in the folder.) • Download images from the web. Recipients may download full-size versions of images being shared in this folder. If you local users to go to the Mirra web site to access shared folders. Mirra Manual for Windows Release 2.2 106 - Seagate Mirra Personal Server | User Guide (Windows) - Page 115
the copy on your computer and the copy stored on the Personal Server. If this folder has been shared with other computers connected to your Personal Server and they have also established a link to it, all copies are kept synchronized through the Personal Mirra Manual for Windows Release 2.2 107 - Seagate Mirra Personal Server | User Guide (Windows) - Page 116
are automatically reflected in the copy of that file on the Personal Server and then, in turn, in the copy on Computers 2 and 3. Synchronizing Versions Mirra saves up to eight versions of a file to protect B and contains the new file but no sub-folders. Mirra Manual for Windows Release 2.2 108 - Seagate Mirra Personal Server | User Guide (Windows) - Page 117
menu, select Synchronize to this computer. A Synchronize to this Computer window explains what happens when you synchronize a folder to your computer: Figure to this Computer Step 3: Click OK. The Browse for Location window opens: Figure 6~22 Browse for Location Step 4: Select the location - Seagate Mirra Personal Server | User Guide (Windows) - Page 118
longer linked to the copy stored on the Personal Server and is no longer backed up. However, window opens. Step 2: Select the folder to be shared, the recipients, and the folder permissions. Step 3: Click OK. See Using the Share a Folder Window for detailed instructions. Mirra Manual for Windows - Seagate Mirra Personal Server | User Guide (Windows) - Page 119
Step 2: On the Shared Folders Tasks menu, click Stop sharing folder. The Stop Sharing confirmation window opens: Figure 6~23 Stop Sharing Confirmation Step 3: Click Yes. Step 4: The folder is On the Sharing Tasks menu, select Synchronize to this computer. Mirra Manual for Windows Release 2.2 111 - Seagate Mirra Personal Server | User Guide (Windows) - Page 120
copy stored on the Personal Server and is no longer backed up. Changing Folder Shares To add or remove people from the list of Share recipients or change the permissions you assigned to a folder, Step 1: On the Sharing Tasks menu, click Change who shares. Mirra Manual for Windows Release 2.2 112 - Seagate Mirra Personal Server | User Guide (Windows) - Page 121
list of recipients to share with, click the box preceding the name to deselect it. A popup window confirms the removal of this recipient: Figure 6~26 Remove Recipient Confirmation Step 3: To add a name Recipients to Share With for complete instructions.) Mirra Manual for Windows Release 2.2 113 - Seagate Mirra Personal Server | User Guide (Windows) - Page 122
On the Sharing screen, select the folder to be saved. Step 2: On the Sharing Tasks menu, click Save as. The Browse for Location window opens: Figure 6~27 Browse for Location Window Step 3: Select the location at which you want this folder saved. Step 4: Click OK. The folder is saved at the selected - Seagate Mirra Personal Server | User Guide (Windows) - Page 123
at the selected location. The new copy of a file is not automatically backed up unless you have saved it within a folder already selected for backup. Mirra Manual for Windows Release 2.2 115 - Seagate Mirra Personal Server | User Guide (Windows) - Page 124
new files you add to it are automatically shared as well. Even if you turn off your computer and take it off the network, your Personal Server continues to share those photos and files over your broadband connection. Mirra Manual for Windows Release 2.2 116 - Seagate Mirra Personal Server | User Guide (Windows) - Page 125
create a Web Account during the software setup process, this is reflected in the Web Account Information area of the Web Access screen: Figure 7~1 Web Access Screen - No Mirra Web Account To create a Mirra Web Account, Step 1: Click the Web Access tab. Mirra Manual for Windows Release 2.2 117 - Seagate Mirra Personal Server | User Guide (Windows) - Page 126
The Web Access screen opens. Step 2: In the Web Account Information area of the screen, click Change/Create next to Account. The Create a Mirra Web Account window opens: Figure 7~2 Create a Mirra Web Account Step 3: Enter your email address and click OK. Step 4: Check your email. Usually after a few - Seagate Mirra Personal Server | User Guide (Windows) - Page 127
. You're taken to the Create Account page on the Mirra web site, where your email address is already entered: Figure 7~4 Web Site Create Account Page Step 6: Enter a name and enter and confirm a password of your choosing. Step 7: Click Create Account. Mirra Manual for Windows Release 2.2 119 - Seagate Mirra Personal Server | User Guide (Windows) - Page 128
Figure 7~5 Thank You Page Enabling Folders for Web Access When you created your Mirra Web Account, the Web Access Enabled window offered you a choice between automatically and manually enabling folders for web access: Figure 7~6 Web Access Enabled Window Mirra Manual for Windows Release 2.2 120 - Seagate Mirra Personal Server | User Guide (Windows) - Page 129
to be enabled. Step 2: On the Web Access Tasks menu, select Enable folder. Enabled appears in the Web Access column next to the selected folder. Mirra Manual for Windows Release 2.2 121 - Seagate Mirra Personal Server | User Guide (Windows) - Page 130
the web even if your computer is turned off as long as your Personal Server is on. • Files downloaded to a remote computer now reside on that computer. If you don't to delete the downloaded files and empty the Recycle Bin before you log off the computer. Mirra Manual for Windows Release 2.2 122 - Seagate Mirra Personal Server | User Guide (Windows) - Page 131
• If there's a poor connection, it may take several seconds for the remote computer to connect to your Personal Server. Mirra Manual for Windows Release 2.2 123 - Seagate Mirra Personal Server | User Guide (Windows) - Page 132
by the Personal Server as you work. These actions relate to the features provided by Mirra: • The addition or removal of files from backup, sharing, or web access • Changes to backed up or shared files and folders • Mirra file syncs • Mirra file scans • File uploads and downloads • Folder restores - Seagate Mirra Personal Server | User Guide (Windows) - Page 133
The Activity Log opens: Figure 8~1 Activity Log Listed are the 100 most recent events logged by Mirra, with the activity, status, file path, date, and time of each event. Mirra Manual for Windows Release 2.2 125 - Seagate Mirra Personal Server | User Guide (Windows) - Page 134
Your Mirra Checking the Backup Status of all Computers To review the status of all computers connected to your Personal Server, Step 1: Sign in at the Mirra web site at www.mirra.com. You see the Mirra Backups page: Figure 9~1 Mirra Web Site Step 2: Click Details. Mirra Manual for Windows Release - Seagate Mirra Personal Server | User Guide (Windows) - Page 135
light to the left of the power button blinks while your Personal Server is shutting down. This takes approximately 30 to 60 seconds. When both LED lights have turned off, it's safe to proceed. Step 2: Remove the cables from the rear of the Personal Server. Mirra Manual for Windows Release 2.2 127 - Seagate Mirra Personal Server | User Guide (Windows) - Page 136
seconds or pull out the power plug before you shut down the Personal Server, the next time you launch the Mirra software, you see a popup warning in the System Tray: Figure 9~3 Improper Shutdown Warning Returning to Factory Defaults Caution: Read the follows instructions carefully before you begin - Seagate Mirra Personal Server | User Guide (Windows) - Page 137
wait two minutes and begin again. Changing a Mirra Account To change the Web Account associated with your Personal Server, Step 1: In the Web Account Information area of the Web Access screen, click Change/Create Account: Figure 9~4 Change/Create Account Mirra Manual for Windows Release 2.2 129 - Seagate Mirra Personal Server | User Guide (Windows) - Page 138
your password for the new account. Troubleshooting If you encounter problems while setting up or using your Personal Server, read through this Manual for possible solutions. In addition, check the Mirra web site for help at http://www.mirra.com/support/. Technical Support Please be sure to read our - Seagate Mirra Personal Server | User Guide (Windows) - Page 139
on your Mirra Sync and Share Personal Server will be restored. Seagate will assist you in the restoration and, if necessary, Seagate's Data Recovery Service will commit up to $1,000 to recover and restore your data. Details can be found on line at www.seagate.com. Mirra Manual for Windows Release - Seagate Mirra Personal Server | User Guide (Windows) - Page 140
Settings 46 Manual Addressing 46 Alert Tasks Disabling Popups for this Type of Alert 59 Dismissing All Alerts 58 Dismissing an Alert 58 Enabling Popups for this Type of Alert 59 Viewing Alert Details 59 Alerts 55 Auto-enabling Web Access for New Backups 121, 122 Mirra Manual for Windows Index i - Seagate Mirra Personal Server | User Guide (Windows) - Page 141
3 Connecting your Mirra to your Computer Setting Up a Single Computer 4 Setting Up Multiple Computers 4 Copying a File from Another Computer 74 Copying a Folder from Another Computer 72 Copying Files and Folders from Another Computer Connected to Your Mirra 71 Mirra Manual for Windows Index ii - Seagate Mirra Personal Server | User Guide (Windows) - Page 142
85 Files Mirra Does Not Back Up 60 Firewall 20 XP Firewall (IFC) 20 ZoneAlarm Firewall 21 Folder Permissions 105 Folder-naming Issues 61 Changing a Folder Name 61 Giving a File the same name as a Deleted Folder 61 Folders Recommended for Backup 62 Free Disk Space 55 Mirra Manual for Windows Index - Seagate Mirra Personal Server | User Guide (Windows) - Page 143
Backup Status of all Computers 126 Technical Support 130 Troubleshooting 130 Turning Off your Personal Server 127 Managing your Personal Server 37 Turning Off the File and Folder Icons 38 Using the Mirra Icons 37 File and Folder Icons 38 Manual Addressing 46 Microsoft™ .NET Framework 1.1 SP1 11 - Seagate Mirra Personal Server | User Guide (Windows) - Page 144
Connecting 24 Share a Folder Window 95 Sharing Screen 90 Status Screen with No Alerts 56 Web Access 121 Mirra Setup Wizard Creating a Mirra Web Account 28 Folders Recommended for Backup 29 Naming Your Personal Server 26 Setting an Access Password 27 Mirra Specifications 2 Mirra System Tray Icon 19 - Seagate Mirra Personal Server | User Guide (Windows) - Page 145
From your Windows PC Desktop or Windows Explorer 101 P Personalizing your Personal Server 39 Adjusting Network Settings 44 Advanced Network Settings for Manual Addressing 46 Changing Your Email Address 39 Naming your Personal Server 43 Setting Up Multiple Computers with One Mirra 53 Setting Up - Seagate Mirra Personal Server | User Guide (Windows) - Page 146
Mirra Configuring your Firewall 20 Installing the Mirra PC Software 7 Setting Up your Personal Server 7 Setting/Changing an Access Password 57 Setup Wizard 25 Share a Folder Window Folders 111 Setting Up an Address Book 91 Share a Folder Window 95 Sharing via the Local Network 95 Sharing via the Web - Seagate Mirra Personal Server | User Guide (Windows) - Page 147
Opening a File in Windows 85 Opening a Folder 84 Opening a Folder in Windows 84 Opening a Shared Folder 111 Purging Files and Folders from your Personal Server 86 Removing a Folder from Backup 78 Restoring a Selected Version of a File 88 Saving a File 81, 115 Mirra Manual for Windows Index viii - Seagate Mirra Personal Server | User Guide (Windows) - Page 148
121 Technical Support 130 Online Support 131 Telephone Support 130 Troubleshooting 130 Turning Off the File and Folder Icons 38, 67 Turning Off your Personal Server 127 U Undeleting a File or Folder 82 Upgrading 19 Upgrading the Mirra PC Software 7 Using a Router 3 Using Mirra with Windows XP Fast - Seagate Mirra Personal Server | User Guide (Windows) - Page 149
Access 122 Disabling Web Access for New Backups 121, 122 Enabling a Folder for Web Access 121 Enabling All Folders for Web Access 122 Windows XP Fast User Switching 52 Working with Synchronized Folders 108 X XP Firewall (Internet Connection Firewall) 20 XP Firewall Detected 21 Z ZoneAlarm Firewall