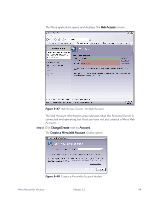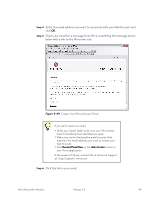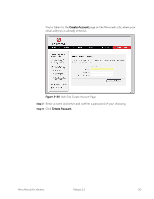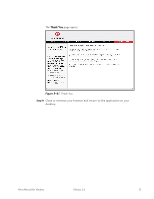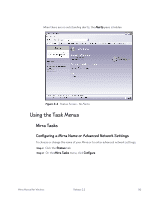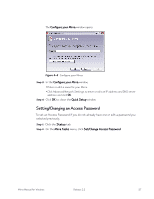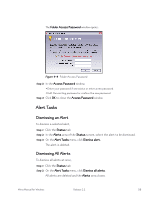Seagate Mirra Personal Server User Guide (Windows) - Page 61
Setting Up Multiple Computers with One Mirra, Mirra Control Moved, Don't show me this message again
 |
View all Seagate Mirra Personal Server manuals
Add to My Manuals
Save this manual to your list of manuals |
Page 61 highlights
closes on your desktop. When you next log on, simply double-click the Mirra icon to reopen the application. When you do, a Mirra Control Moved window opens: Figure 3~53 Mirra Control Moved Window This message notifies you that you now have control of the Mirra and can use it to manage your backed up files and share folders. To open the Mirra application after a Fast User Switch, Step 1: Double-click the Mirra icon. Unless you have selected Don't show me this message again, the Mirra Control Moved window opens. Step 2: Select Don't show me this message again if you choose not to see the window each time you open the Mirra application. Step 3: Click OK. The Mirra application opens on your desktop. Setting Up Multiple Computers with One Mirra In order to back up two or more computers to a Mirra, you must install the Mirra PC software and enter your Mirra license key on each computer. Each user on each computer must then create a separate Mirra Web Account in order to remotely access and share folders. Mirra Manual for Windows Release 2.2 53