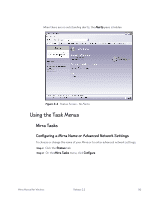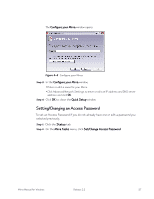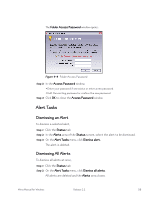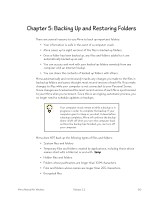Seagate Mirra Personal Server User Guide (Windows) - Page 67
Viewing Alert Details, Disabling Popups for this Type of Alert, appear in
 |
View all Seagate Mirra Personal Server manuals
Add to My Manuals
Save this manual to your list of manuals |
Page 67 highlights
Viewing Alert Details If you missed the information contained in a popup alert and want to see it again, you can replay the alert. To view the details of an alert, Step 1: Click the Status tab. Step 2: In the Alerts area of the Status screen, select the alert to be displayed. Step 3: On the Alert Tasks menu, click View alert details. The alert popup is again displayed in the System Tray. Disabling Popups for this Type of Alert You can disable System Tray popups for a particular kind of alert. The alert will still appear in the Alerts area of the Status screen. To disable a type of alert popup, Step 1: Click the Status tab. Step 2: In the Alerts pane on the Status screen, select the alert whose popup you want to disable. Step 3: On the Alert Tasks menu, click Disable popups for this type of alert. Popups for this type of alert are no longer displayed in the System Tray. Enabling Popups for this Type of Alert You can enable System Tray popups that were previously disabled. To enable a type of alert popup, Step 1: Click the Status tab. Step 2: In the Alerts area of the Status screen, select the alert whose popup you want to enable. Step 3: On the Alert Tasks menu, click Enable popups for this type of alert. Popups for this type of alert are now displayed in the System Tray. Mirra Manual for Windows Release 2.2 59