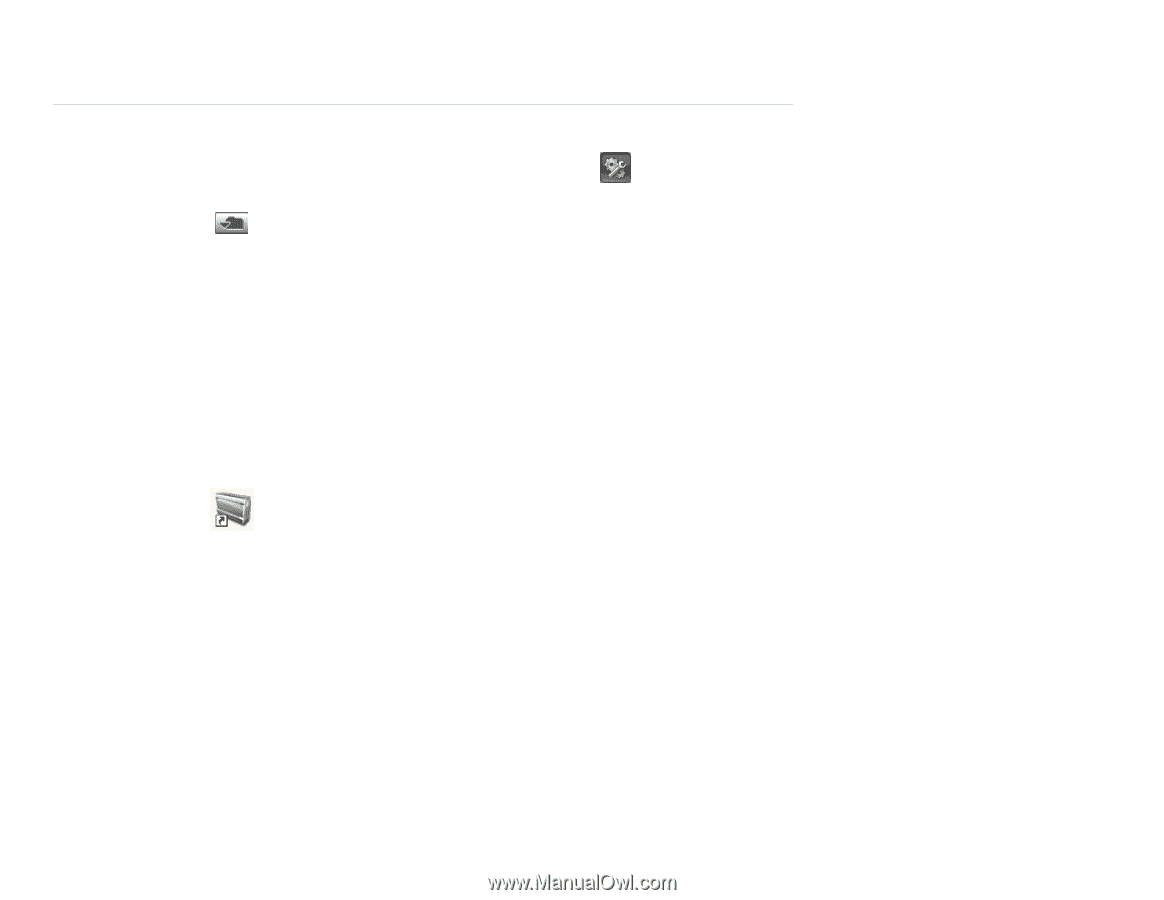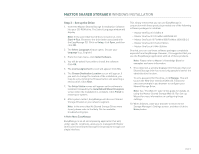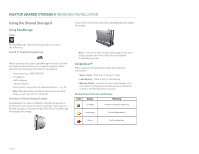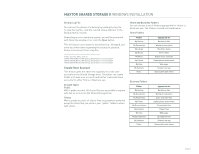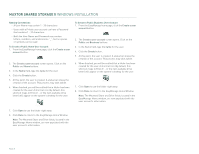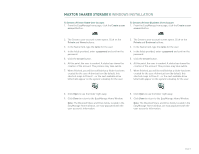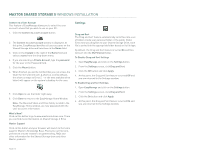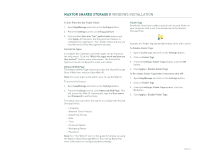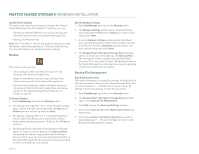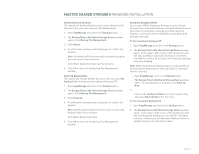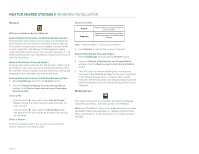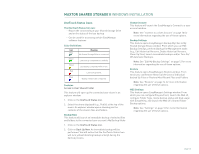Seagate STM320004SDA20G-RK User Guide - Page 12
Settings - com
 |
UPC - 763649005705
View all Seagate STM320004SDA20G-RK manuals
Add to My Manuals
Save this manual to your list of manuals |
Page 12 highlights
MAXTOR SHARED STORAGE II WINDOWS INSTALLATION Connect to a User Account This feature of EasyManage allows you to select the user account's share that you wish to use on your PC. 1. Click the Connect to a user account button. 2. The Connect to a user account window is displayed. At this point, EasyManage identifies all user accounts on the Shared Storage drive and lists them in the Name field. 3. Click on the triangle to the right of the Name field and select a name from the drop-down menu. 4. If you are selecting a Private Account, type the password for the user in the Password field. 5. Click the Mount button. 6. When finished, you will be notified that you can access the folder for the selected user. A shortcut icon (by default, this shortcut maps to Drive Z: - or the next available drive letter) will appear on the system's desktop for the user. 7. Click Open to use the folder right away. 8. Click Done to return to the EasyManage Home Window. Note: The Mounted Share and Drive fields, located in the EasyManage Home window, are now populated with the user account's information. What's New? Click on this button to go to www.maxtorsolutions.com. There you can find more information on Shared Storage II Drive. Maxtor Support Click on this button and your browser will launch to the home page for Maxtor's Knowledge Base. There you can find comprehensive articles related to troubleshooting, FAQs and other information for the Shared Storage drive and other Maxtor products. Settings Drag and Sort The Drag and Sort feature automatically sorts files into a set of folders inside your personal folder or the public folder. Every time you drag files to your Shared Storage Drive, each file is sorted into the appropriate folder based on its file type. By default, the Drag and Sort feature is turned On and files will sort into the My Personal folder. To Disable Drag and Sort Settings 1. Open EasyManage and click on the Settings button. 2. From the Settings screen, click Drag and Sort. 3. Click the Off button and click Apply. 4. At this point, the Drag and Sort feature is turned Off and you are returned to the Settings window. To Enable Drag and Sort Settings 1. Open EasyManage and click on the Settings button. 2. From the Settings screen, click Drag and Sort. 3. Click the On button and click Apply. 4. At this point, the Drag and Sort feature is turned On and you are returned to the Settings window. PAGE 10