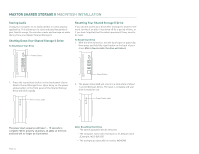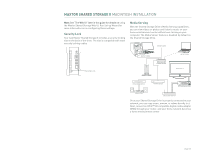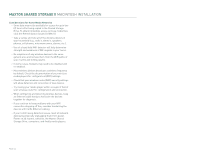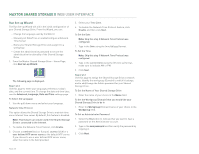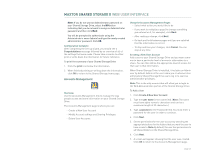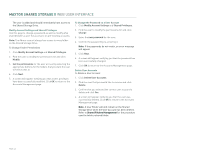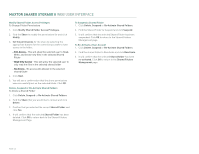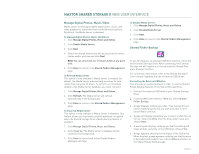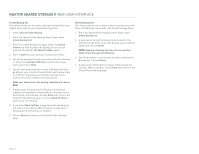Seagate STM320004SDA20G-RK User Guide - Page 41
Accounts Management
 |
UPC - 763649005705
View all Seagate STM320004SDA20G-RK manuals
Add to My Manuals
Save this manual to your list of manuals |
Page 41 highlights
MAXTOR SHARED STORAGE II WEB USER INTERFACE Note: If you do not want an Administrator password on your Shared Storage Drive, select the NO button indicating that you do not want to assign an Administrator password and then click Next. You will be prompted to authenticate using the Administrator's name (admin) and type the newly created administrator password. Click OK. Configuration Complete After completing the Set-up wizard, you should see a Congratulations message followed by an overview of all of the settings that were made. Please take a minute to either print or write down the information for future reference. To print the summary of your Shared Storage Drive 1. Click the print icon below the information. 2. When finished printing or writing down the information, click OK to return to the Shared Storage home page. Accounts Management Overview Use the Accounts Management link to manage the way people access and store information on your Shared Storage Drive. The Accounts Management page is where you can: - Create a New User Account - Modify Account settings and Sharing Privileges - Delete User Accounts Using the Accounts Management Pages - Select what action you would like to do - If you want to redisplay a page (to change something you entered on it, for example), click Back - After making a change, click Next - Go back and forth between pages until you are satisfied that the information is correct - To stop and lose your changes, click Cancel. You can stop at any time Creating a New User Account Add a user to your Shared Storage Drive and you want someone to have a particular level of access to information in a share. You can then define the appropriate level of access for that user to that information. When Shared Storage Drive is installed, it includes an Admin user by default. Admin is the user name you or whoever else administers Shared Storage Drive use to log in to exercise administrative privileges. Note: This is the only account that will allow you to login to the Web Administration portion of the Shared Storage Drive. To Add a User 1. Click Create A New User Account. 2. Type the user name in the name field. (Note: The name must have alpha numeric characters and can be a maximum length of 32 characters.) 3. Type a password in the Password field. You must enter a password for the user in order to continue. 4. Click Next. 5. Set the permissions for the user account by selecting the appropriate buttons for the folders that you want the user to have access to. Note: By default, the user has permissions to all Shared folders on the Shared Storage Drive. 6. Click Next. 7. A screen will appear showing that the user was created. Click OK to return to the Accounts Management page. PAGE 39