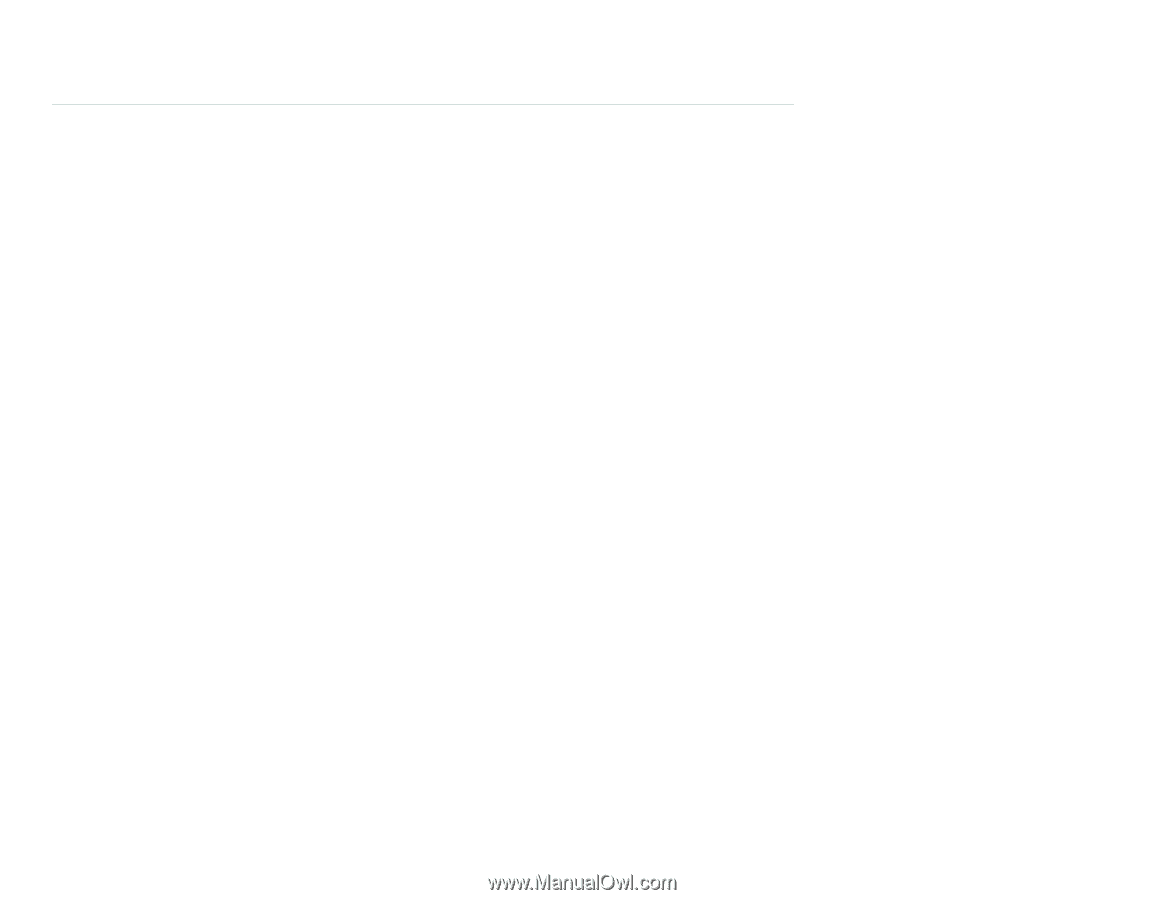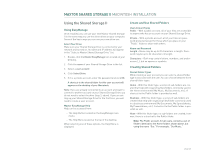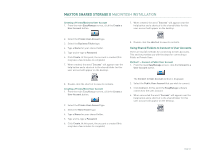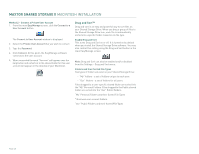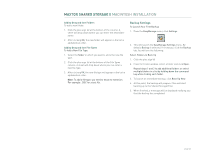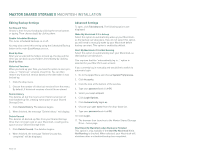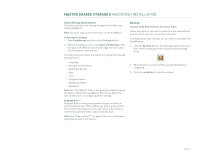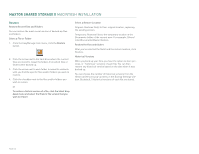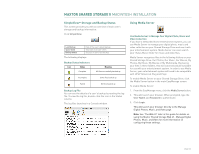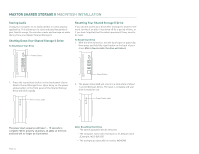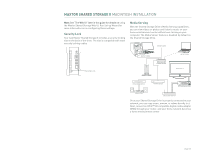Seagate STM320004SDA20G-RK User Guide - Page 32
Editing Backup Settings, Advanced Settings
 |
UPC - 763649005705
View all Seagate STM320004SDA20G-RK manuals
Add to My Manuals
Save this manual to your list of manuals |
Page 32 highlights
MAXTOR SHARED STORAGE II MACINTOSH INSTALLATION Editing Backup Settings Set Day and Time Choose a time for your backup by clicking the arrow buttons or typing. Then choose day(s) by clicking them. Enable Scheduled Backups This turns scheduled backups on or off. You may also control this setting using the Scheduled Backup button in the main EasyManage screen. Back Up Now After you've selected the folders to back up, the day and the time, you can back up your folders immediately by clicking Back Up Now. Historical Versions When you back up your files, you have the option to store previous, or "historical," versions of each file. You can then restore any historical version based on the date when it was backed up. 1. Click the drop menu. 2. Choose the number of historical versions from the menu. By default, 5 historical versions of each file are stored. Delete History This deletes all but the most current historical version of each backed-up file, creating extra space on your Shared Storage Drive. 1. Click Delete History. The deletion begins. 2. When finished, the message "Delete history" will display. Delete Unused This deletes all backed-up files from your Shared Storage Drive that no longer exist on your Macintosh, creating extra space on your Shared Storage drive. 1. Click Delete Unused. The deletion begins. 2. When finished, the message "Delete Unused has completed" will be displayed. Advanced Settings To open, click Tab Advanced. The following options are displayed: Wake My Macintosh if it is Asleep Select this option to automatically wake up your Macintosh, so the backup can take place. If you do not select this option, you will need to manually wake up your Macintosh before backup can start. This option is enabled by default. Start My Macintosh if it is Not Running Select this option to automatically start your Macintosh, so that backup can take place. This requires that the "automatically log in..." option is selected for your Mac OS X user account. If you currently log in manually and would like to switch to automatic login: 1. Go to the Apple Menu and choose System Preferences. 2. Click Accounts. 3. Click the lock at the bottom of the window. 4. Type your password and click OK. 5. Select your user account. 6. Click Login Options. 7. Click Automatically log in as. 8. Choose your user name from the drop-down list. 9. Type your password and click OK. 10. Click Login. 11. The browser then launches to the Maxtor Shared Storage Drive - home page. Shut Down My Macintosh when Backup is Finished This option is only available if the Start My Macintosh if it is Not Running is checked. When selected, your Macintosh will shutdown after a scheduled backup has completed. PAGE 30