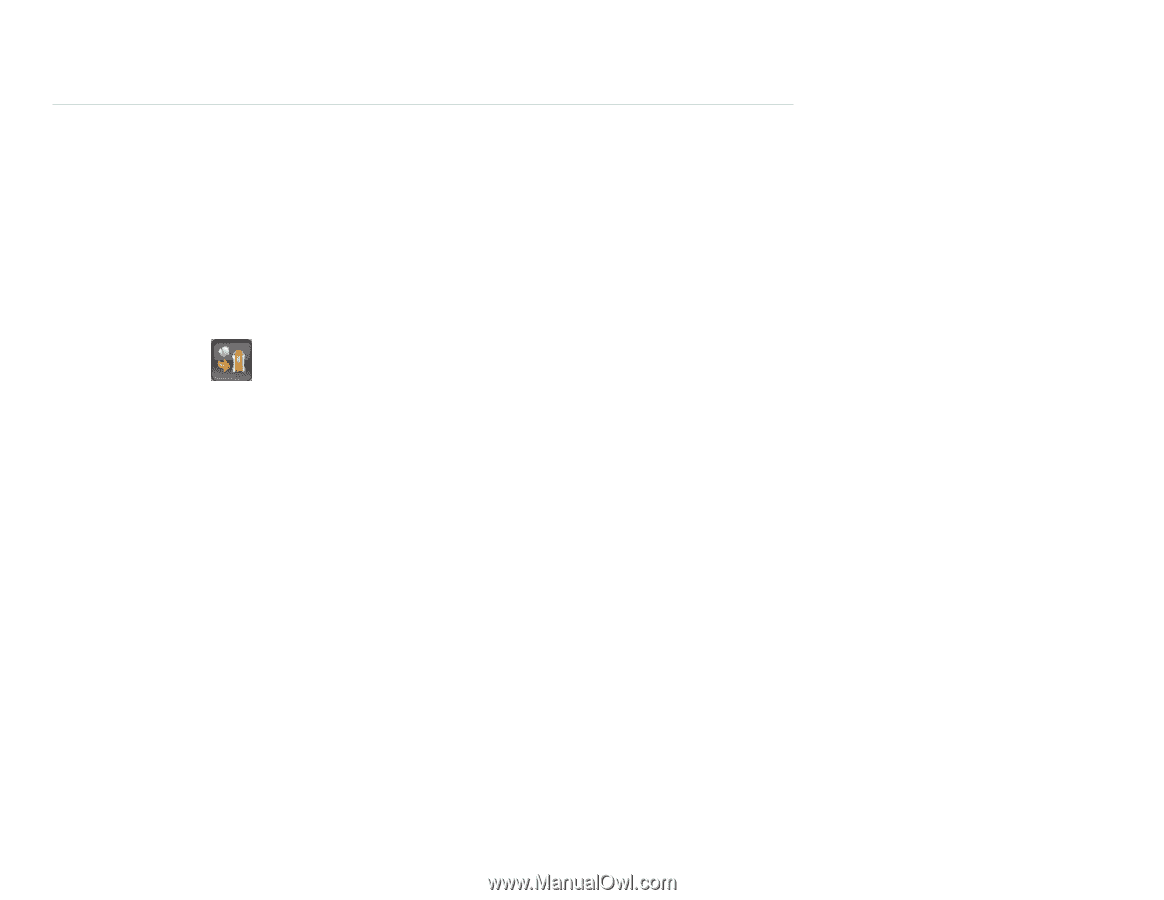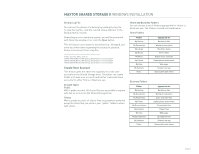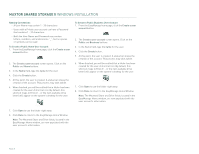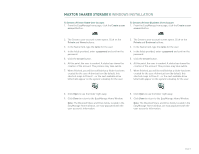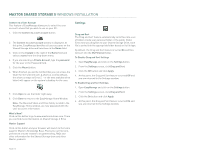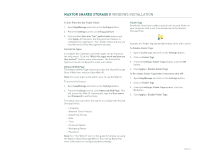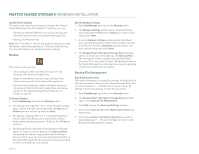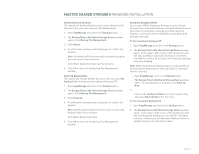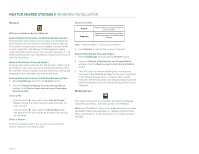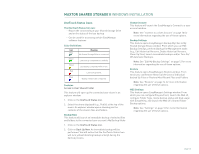Seagate STM320004SDA20G-RK User Guide - Page 14
Backup, Backup File Management
 |
UPC - 763649005705
View all Seagate STM320004SDA20G-RK manuals
Add to My Manuals
Save this manual to your list of manuals |
Page 14 highlights
MAXTOR SHARED STORAGE II WINDOWS INSTALLATION Shared Folder Backup This option will launch your browser and open the Shared Folder Backup portion of the Web UI. From this, you can: - Format an external USB drive for use as a backup for Shared Folders located on the Shared Storage Drive - Backup and Restore data Note: See "The Web UI" later in this guide for details on using the Maxtor Shared Storage Web UI - Shared Folder Backup for more information on configuring these settings. Backup From this screen, you can: - Set a backup so that local files from your PC will backup to the Shared Storage Drive - Begin an immediate backup of your selected files/ folders from your PC to the Shared Storage Drive - Perform file maintenance tasks that delete historical file versions from the Shared Storage Drive and remove files from the shared Storage Drive if they are no longer on your PC To Setup a Backup 1. Open EasyManage and click the Backup button. 2. The Backup: Settings Part 1 of 2 - Select Folders window opens. Check the boxes associated with the files and or folders you want to back up and click Next. 3. The Backup: Settings Part 2 of 2 - Schedule Days/Time window opens. By default, your selected files and/or folders will be backed up daily at 10:00 pm. Click Finish to continue. 4. The Backup Files to My Shared Storage Device Window opens. To launch your first backup, click Back Up Now. The backup will launch copying selected files/folders from your PC to your User Account's My Backup folder on the Shared Storage Drive. Backup times may vary pending on how much data has to be copied. Edit My Backup Settings 1. Open EasyManage and click on the Backup button. 2. The Backup: Settings window opens. Check the boxes associated with the files and or folders you want to back up and click Next. 3. A second Backup: Settings window opens. By default, your selected files and/or folders will be backed up daily at 10:00 pm. Check the days/time that you wish to run your edited backup and click Finish. 4. The Backup Files to My Shared Storage Device window opens. To launch your first backup, click Back Up Now. The backup will launch copying selected files/folders from your PC to your User Account's My Backup folder on the Shared Storage Drive. Backup times may vary pending on how much data has to be copied. Backup File Management Edit Historical Versions This option allows you to change the number of Historical File Versions you wish to store on your Shared Storage Drive. You can select between 1 - 10 Historical Versions to save. By default, 5 historical versions of each file are stored. 1. Open EasyManage and click on the Backup button. 2. The Backup Files to My Shared Storage Device window opens. Click Backup File Management. 3. Click Edit to open the Advanced Settings window. 4. Click on the down arrow of the Historical Versions dropdown menu. 5. Choose the number of Historical Versions you wish to backup (between 1 - 10) and click Save to return to the Backup File Management window. PAGE 12