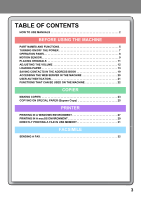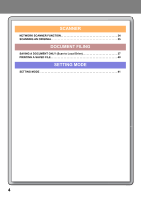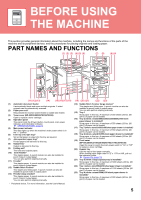Sharp BP-70C45 Quick Start Guide - Page 8
Operation Panel
 |
View all Sharp BP-70C45 manuals
Add to My Manuals
Save this manual to your list of manuals |
Page 8 highlights
BEFORE USING THE MACHINE OPERATION PANEL Pressing the [Home Screen] key on the operation panel displays the home screen on the touch panel. The home screen displays the keys for selecting modes or functions. (1) (2) (3) (4) (5) (6) (a) (b) (c) (d) (e) User's Manual (f) (1) Information indicator The indicator illuminates light or blink to notify you when the power to the machine is turned on or off, when a user logs in to the machine, when a fax is being received, or when an error occurs in the machine. (2) Touch Panel Messages and keys appear on the touch panel display. Operate the machine by directly tapping the displayed keys. (a) Display the home screen (b) Display the job in progress or waiting with text or icon. (c) Select shortcut keys for modes or functions. (d) Switch the pages for displaying shortcut keys. (e) Display Toner Quantity. (f) Display a QR code indicating the web site of the User's Manual. (g) Use these keys to select functions that make the machine easier to use. (h) Switch the pages for displaying shortcut keys. (g) (h) (i) (i) Select functions that can be utilized in respective modes. Tap the tab, and the list of function keys is displayed. (3) [System Info.] key Displays information such as the status of the machine, details of errors, and the remaining paper level in the paper feed tray. (4) Main power indicator This lamp lights up when the machine's main power switch is in the " " position. While the light is blinking, the power cannot be turned on by pressing the [Power] button. (5) [Power] button Use this button to turn the machine's power on and off. (6) NFC touch point area You can easily connect a mobile device to the machine by touching the mobile device. Easy Mode and Normal Mode In the copy, fax and image send modes, there are two types of operation screens: easy mode and normal mode. The easy mode consists of the minimum necessary functions, such as frequently used functions, and most operations can be performed smoothly. When you want to use detailed settings or special functions, use the normal mode. In normal mode, all functions are available. (Example: easy mode and normal mode in copy mode) Easy mode Normal mode Original 8½x11 Paper Select 8½x11 Tray 1 Detail 2-Sided Copy Copy Ratio Staple / Punch 100% Off 1 ˠ 1 CA Preview 1 Copies Recent Jobs B/W Start Colour Start Colour Mode Full Colour Original Auto 8½x11 Paper Select Auto 2-Sided Copy 1-Sidedˠ1-Sided Copy Ratio 100 % Exposure Auto Staple Sort Off Others No. of copies 1 2 4 5 7 8 0 1 3 6 9 C 1 8½x11 2 8½x11R 3 8½x14 4 11x17 Plain 1 8½x11 Send as well as print Recent Jobs Quick File Store Data Temporarily File Store Data in Folder Call Eco Program Preview CA B/W Start Color Start 8