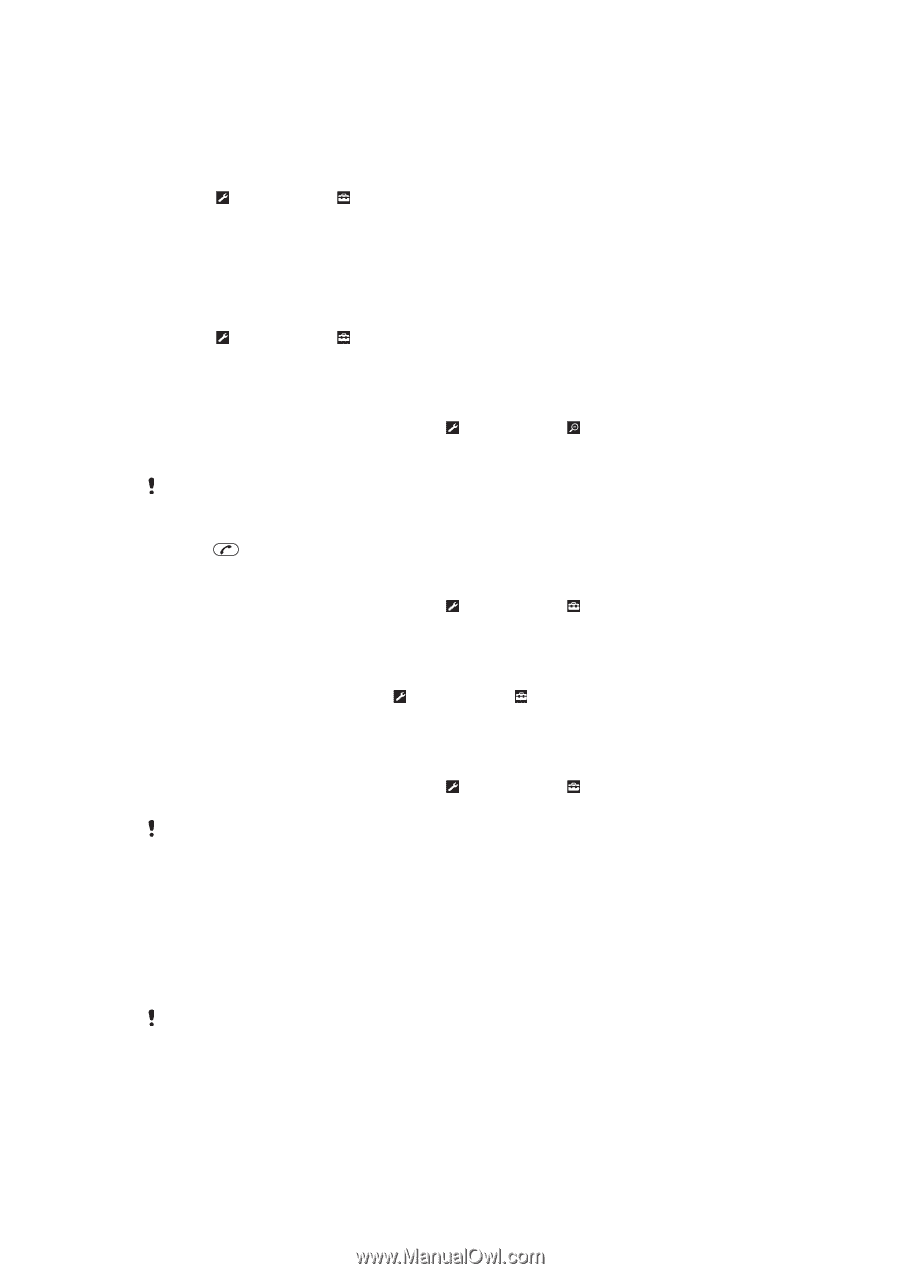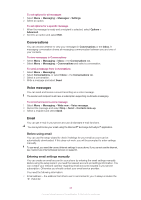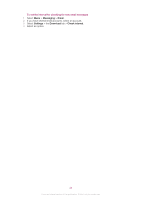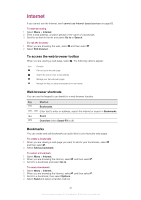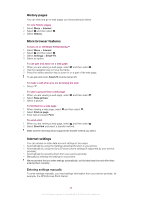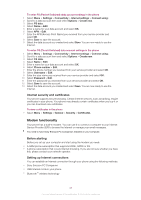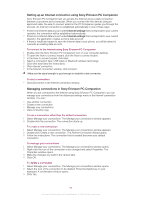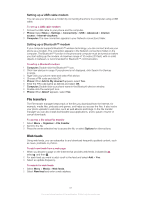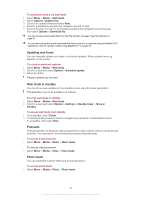Sony Ericsson Cedar User Guide - Page 48
History s, More browser features, Internet settings, Entering settings manually - point
 |
View all Sony Ericsson Cedar manuals
Add to My Manuals
Save this manual to your list of manuals |
Page 48 highlights
History pages You can view and go to web pages you have previously visited. To view history pages 1 Select Menu > Internet. 2 Select and then select . 3 Select History. More browser features To turn on or off Smart-Fit Rendering™ 1 Select Menu > Internet. 2 Select and then select . 3 Select Settings > Smart-Fit. 4 Select an option. To use pan and zoom on a web page 1 When you are viewing a web page, select and then select . 2 Use the navigation key to move the frame. 3 Press the centre selection key to zoom in on a part of the web page. To use pan and zoom, Smart-Fit must be turned off. To make a call when you are browsing the web • Press . To save a picture from a web page 1 When you are viewing a web page, select 2 Select Save picture. 3 Select a picture. and then select . To find text on a web page 1 When viewing a web page, select 2 Select Find on page. 3 Enter text and select Find. and then select . To send a link 1 When you are viewing a web page, select and then select . 2 Select Send link and select a transfer method. Make sure the receiving device supports the transfer method you select. Internet settings You can receive or enter data account settings in four ways: • Automatically by using the Settings download function in your phone. • Automatically by using the Sony Ericsson phone settings (if supported by your service provider). • Automatically by receiving them from your service provider. • Manually by entering the settings in your phone. We recommend that you enter settings automatically, as this takes less time and effort than entering them manually. Entering settings manually To enter settings manually, you need settings information from your service provider, for example, the APN (Access Point Name). 48 This is an Internet version of this publication. © Print only for private use.