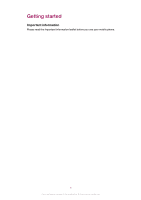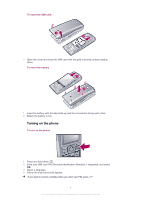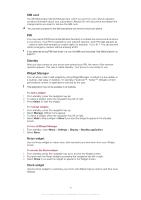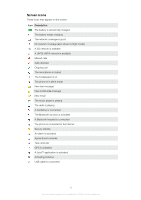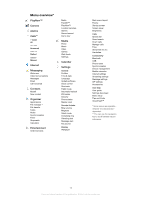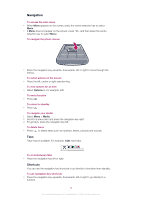Sony Ericsson Cedar User Guide - Page 8
SIM card, Standby, Widget Manager, Notes widget, Clock widget, Select, Manage, Settings, Display - applications
 |
View all Sony Ericsson Cedar manuals
Add to My Manuals
Save this manual to your list of manuals |
Page 8 highlights
SIM card The SIM (Subscriber Identity Module) card, which you get from your network operator, contains information about your subscription. Always turn off your phone and detach the charger before you insert or remove the SIM card. You can save contacts on the SIM card before you remove it from your phone. PIN You may need a PIN (Personal Identification Number) to activate the services and functions in your phone. Your PIN is supplied by your network operator. Each PIN digit appears as *, unless it starts with emergency number digits, for example, 112 or 911. You can see and call an emergency number without entering a PIN. If you enter the wrong PIN three times in a row, the SIM card is blocked. See SIM protection on page 61. Standby After you have turned on your phone and entered your PIN, the name of the network operator appears. This view is called standby. Your phone is now ready for use. Widget Manager You can show, hide or add widgets by using Widget Manager. A widget is a live update on a website, web page or desktop, for example, Facebook™, Twitter™. Widgets contain personalised content or applications selected by the user. This application may not be available in all markets. To start a widget 1 From standby, press the navigation key up. 2 To select a widget, press the navigation key left or right. 3 Press Select to start the widget. To manage widgets 1 From standby, press the navigation key up. 2 Select Manage. Widget icons appear. 3 To select a widget, press the navigation key left or right. 4 Select Hide to hide a widget or Show if you want the widget to appear in the standby screen. To turn off Widget Manager 1 From standby, select Menu > Settings > Display > Standby application. 2 Select None. Notes widget Use the Notes widget to make notes, add new tasks and view them from your Widget screen. To access the Notes widget 1 From standby, press the navigation key up to access the Widget screen. 2 Find and mark the Notes widget by pressing the navigation key left or right. 3 Select Show if you want the widget to appear in the Widget screen. Clock widget Use the Clock widget to customise your clock with different layout options and time zone displays. 8 This is an Internet version of this publication. © Print only for private use.