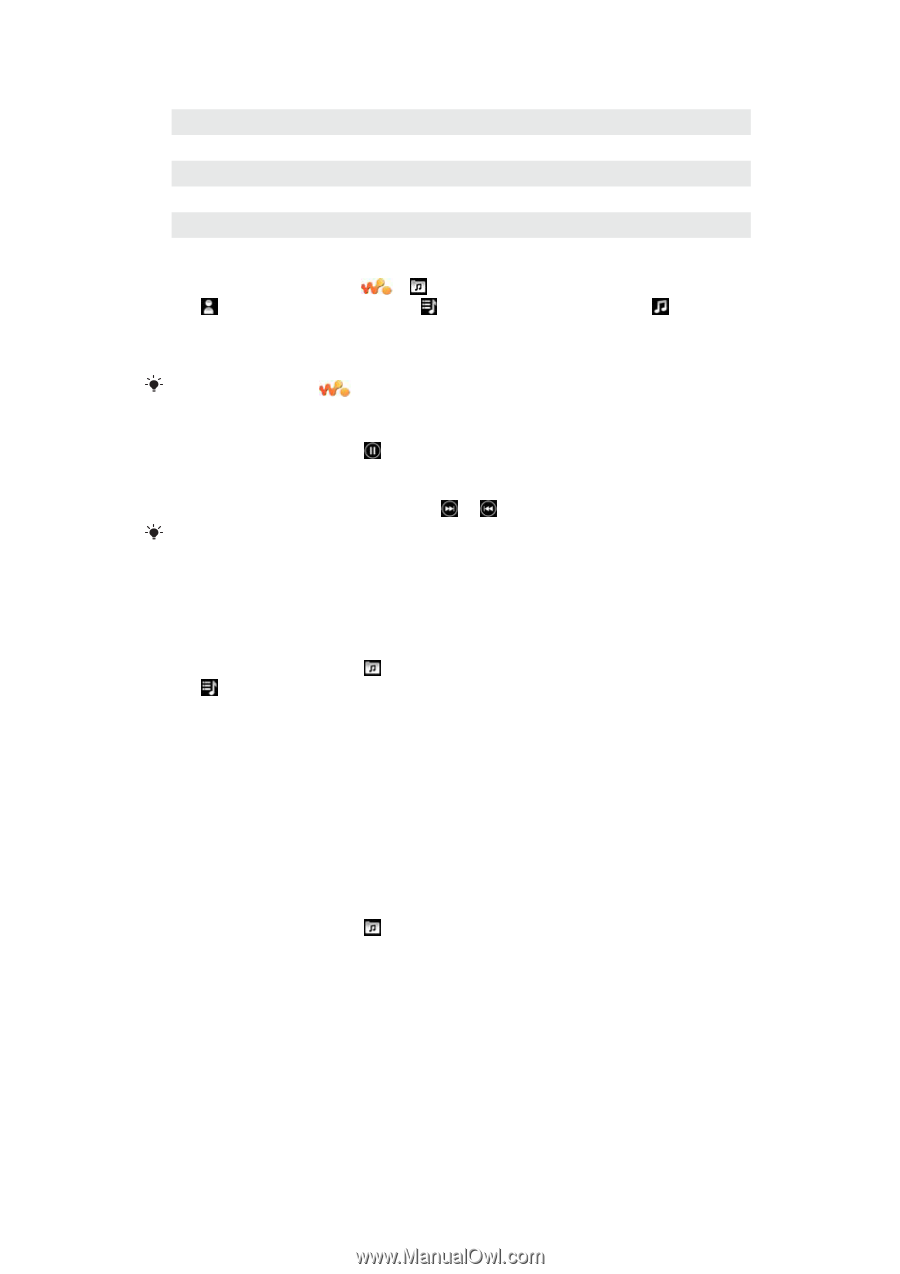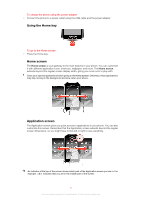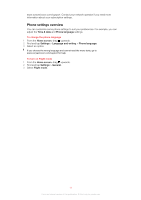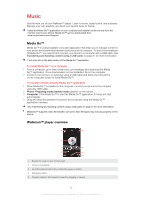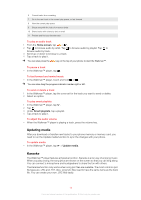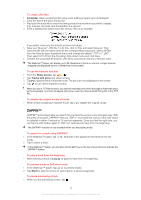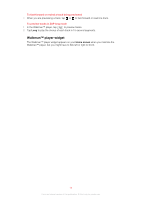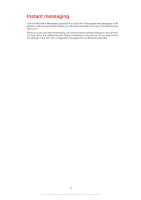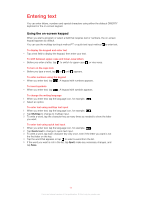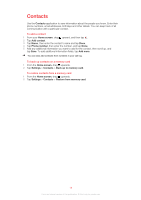Sony Ericsson Mix Walkman phone User Guide - Page 13
Updating media, Karaoke
 |
View all Sony Ericsson Mix Walkman phone manuals
Add to My Manuals
Save this manual to your list of manuals |
Page 13 highlights
6 Current track: time remaining 7 Go to the next track in the current play queue, or fast forward 8 View the current play queue 9 Sing a song with the help of on-screen lyrics 10 Share tracks with others by text or email 11 Preview and find your favorite track To play an audio track 1 From the Home screen, tap > . 2 Tap to browse audio by artist. Tap to browse audio by playlist. Tap to browse audio by track. 3 Scroll up or down to browse to a track. 4 Tap a track to play it. You can also press the key on the top of your phone to start the Walkman™. To pause a track • In the Walkman™ player, tap . To fast forward and rewind music • In the Walkman™ player, touch and hold or . You can also drag the progress indicator marker right or left. To send or delete a track 1 In the Walkman™ player, tap the cover art for the track you want to send or delete. 2 Select an option. To play smart playlists 1 In the Walkman™ player, tap . 2 Tap . 3 Under Smart playlists, tap a playlist. 4 Tap a track to play it. To adjust the audio volume • When the Walkman™ player is playing a track, press the volume key. Updating media After you download or transfer new tracks to your phone memory or memory card, you need to run the Update media function to sync the changes with your phone. To update media • In the Walkman™ player, tap > Update media. Karaoke The Walkman™ player features a Karaoke function. Karaoke is a fun way of enjoying music. When you play a song, the song lyrics are shown on the screen so that you can sing along. You can connect a microphone and loudspeakers to share the fun with others. The Karaoke function only works when song lyric files are available. The most common lyric file types are .LRC and .TXT. Also, song lyric files need to have the same name as the track file. You can create your own .LRC files easily. 13 This is an Internet version of this publication. © Print only for private use.